Do you get iPhone calls and FaceTime alerts on your iPad while reading or working? It can be annoying. Here is how to stop them.
Apple lets your devices share alerts if they use the same Apple ID. This is helpful, but it can interrupt your iPad time. Follow these steps to turn them off.
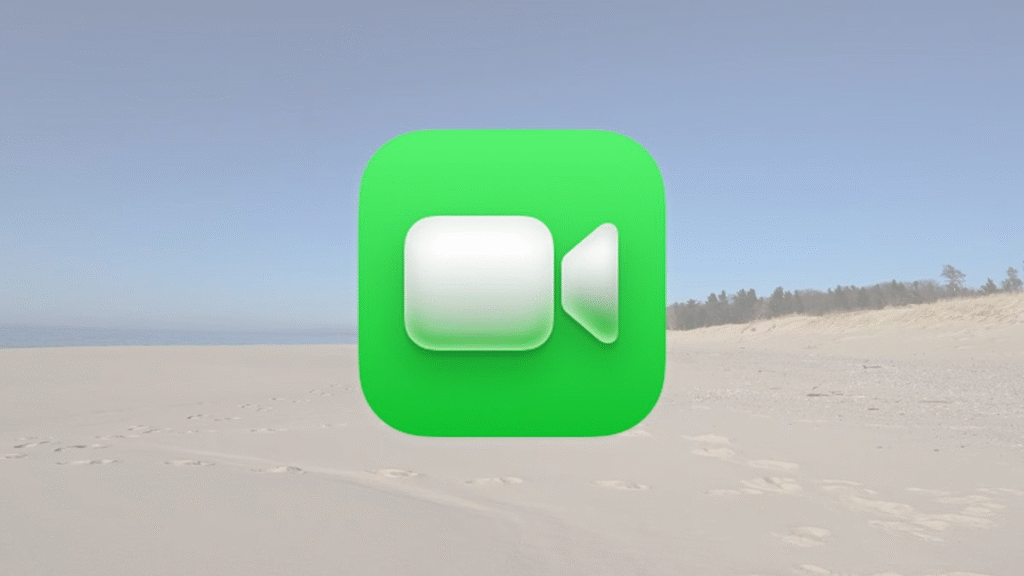
Turn Off iPhone Calls on Your iPad
- Open Settings on your iPhone: Find the Settings app and tap it.
- Tap your name at the top: This opens your Apple ID settings.
- Choose “iCloud”: Scroll down to find “Apps Using iCloud.”
- Turn off “Phone”: This stops calls from appearing on your iPad.
Note: After this, calls will only ring on your iPhone.
Stop FaceTime Alerts on Your iPad
- Go to Settings on your iPhone: Open Settings and tap your name.
- Select “iCloud”: Look for FaceTime in the list.
- Turn off “FaceTime”: This stops FaceTime alerts on your iPad.
Important: In iOS 18, you cannot turn off Phone and FaceTime separately. They share one switch.
Stop iPhone Messages on Your iPad
- On your iPhone, open Settings: Tap your name at the top.
- Tap “iCloud”: Find Messages in the list.
- Turn off “Messages”: This stops messages from syncing to your iPad.
Warning: Turning this off deletes messages stored in iCloud. Your iPhone messages stay safe.
Use Do Not Disturb on Your iPad
If you want quiet time without changing settings:
- Swipe down from the top-right corner to open Control Center.
- Click the moon icon to enable Do Not Disturb.
- Customize in Settings: Stroll over to Settings > Focus > Do Not Disturb and block various apps.
Do Not Turn Off iCloud Completely
Turning off iCloud stops alerts but removes photos, notes, and backups. Only turn off what you need.
Troubleshooting Tips
- Restart your devices: Restart your devices after making the changes to the settings.
- Check Apple ID: Ensure that both devices use the same account.
- Update software: Keep iOS and iPadOS updated.
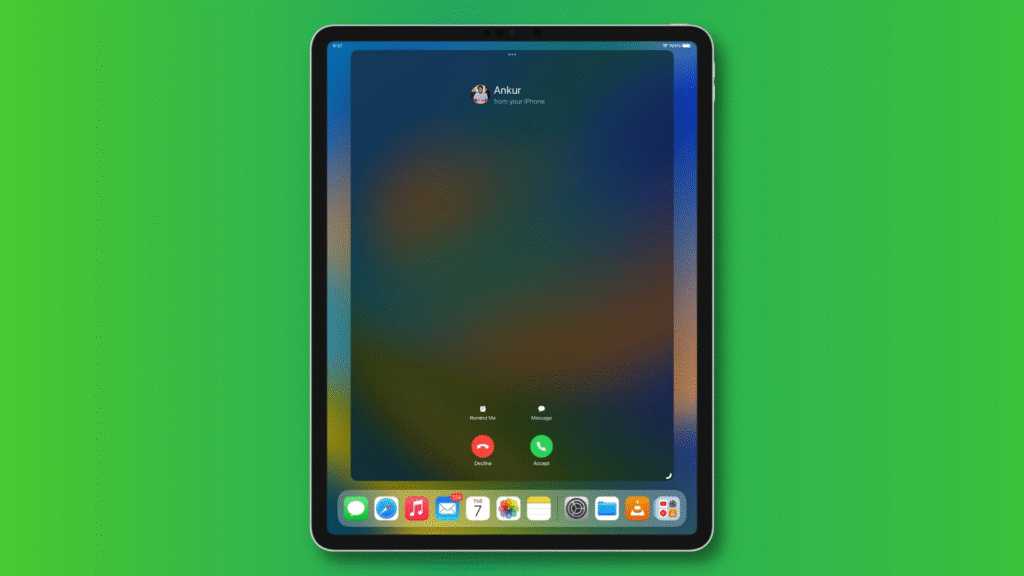
Enjoy a Quiet iPad
Now you are able to read, work, or relax on your iPad, iPhone-free. Share and follow these steps with friends who also need peace.





