The iPad Lock Screen isn’t meant to secure your iPad, but to give you more convenient and visual flair. Users can quickly change the lock screen on their device to a beautiful and useful dashboard in a matter of a taps. This guide covers every detail of the iPad Lock Screen for how to optimize and customize ever aspect of the Lock Screen short of unlocking the iPad.
Make Features Available on iPad Lock Screen
Users can control quick access to useful functions like the Control Center, media playback, and widgets right from the iPad Lock Screen. Follow these steps to configure it:
Navigate to Settings. Depending on your model, tap:
Face ID & Passcode
Touch ID & Passcode
Passcode
To make certain features visible regardless of whether the iPad is locked, toggle on options under Allow Access When Locked. So don’t forget that allowing these shortcuts is convenient, but denying them means your private data (Calendar events, notifications) is safe from snooping by unauthorized parties.
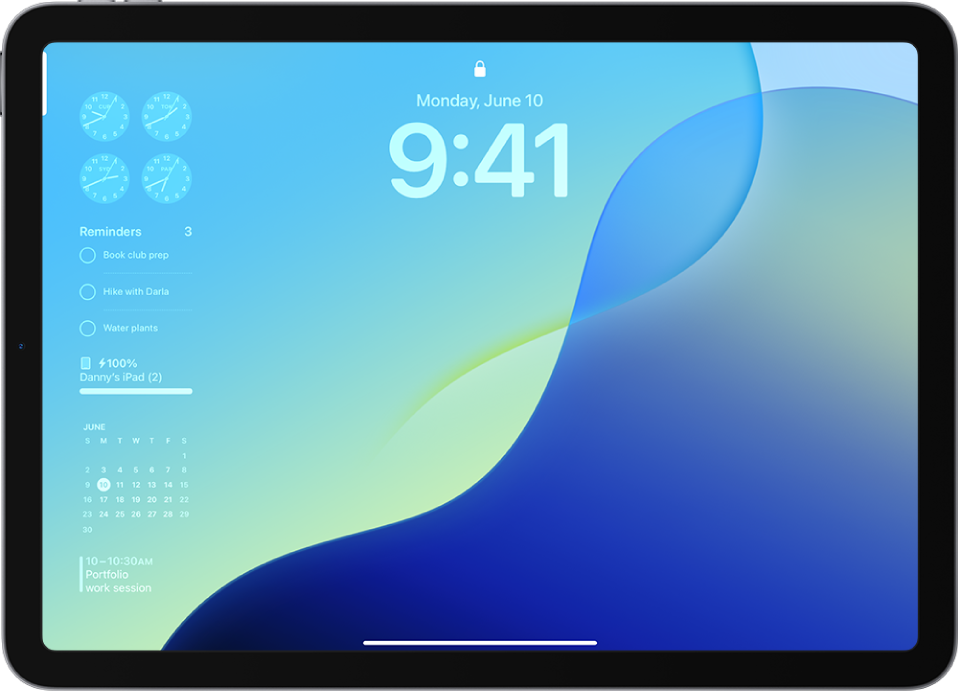
How to Create Custom iPad Lock Screens
Build personalized iPad Lock Screens featuring custom wallpapers, widgets, and clock styles, to express yourself. Additionally, you can even switch between multiple lock screens, or link one set of these to a Focus mode to improve productivity.
Create a New Lock Screen
- Press the top button twice to access the Lock Screen.
- Touch and hold the Lock Screen until the “Customize” and “Add New” buttons appear.
- Tap Add New to start fresh or swipe to select a Lock Screen you wish to modify.
- Choose Your Wallpaper:
- Select a photo, Photo Shuffle, or built-in wallpaper.
- Use Pinch gestures to zoom or reposition the photo, adding a personal touch.
- Activate Depth Effect for supported images (such as pets or landscapes) to create a dynamic, layered look.
- Customize Clock Style and Widgets:
- Tap the time to change the clock’s font, style, and color. You can adjust the font weight with a slider for more impact.
- Add widgets to show weather updates, news headlines, or calendar events. These can be placed below or beside the clock depending on the screen orientation.
- Link Lock Screens to Focus Modes:
- Tap Focus near the wallpaper and assign modes like Do Not Disturb or Work. Whenever this lock screen is active, the selected Focus mode automatically applies, ensuring fewer distractions.
Modify Visual Effects on the Lock Screen
The iPad Lock Screen isn’t just about functionality; visual elements can also be fine-tuned:
- Swipe through appearance modes to toggle between light and dark themes.
- Use the Depth Effect button to turn the layered effect on or off.
- Experiment with different tint adjustments to enhance your wallpaper’s color palette.
Switch or Delete Lock Screens
Your day is flexible because you have multiple iPad Lock Screens. An example would be to use a minimalist Lock Screen in the course of work and a photo-heavy one for instance.
- Switch Lock Screens: Press the top button twice, touch and hold the screen, and swipe to the desired Lock Screen.
- Delete Unused Lock Screens: Swipe up on the unwanted screen, tap the Trash icon, and confirm with Delete This Wallpaper.
Fine-Tuning Lock Screen Settings
Control Notifications and Access:
- To disable access to Control Center, Siri, or HomeKit from the Lock Screen, go to Settings > Face ID & Passcode.
- Toggle off features like Reply with Message or Missed Calls to prevent unauthorized interaction from notifications.
- Adjust Auto-Lock Time:
- Go to Settings > Display & Brightness, then tap Auto-Lock. Select your preferred idle time to prevent the screen from staying active too long.
- Set Wallpaper via Photos App:
- In Photos, click on an image, tap Share, then Use as Wallpaper. Put it as a Wallpaper Pair to make it match both your Lock Screen and Home Screen or switch them separately.
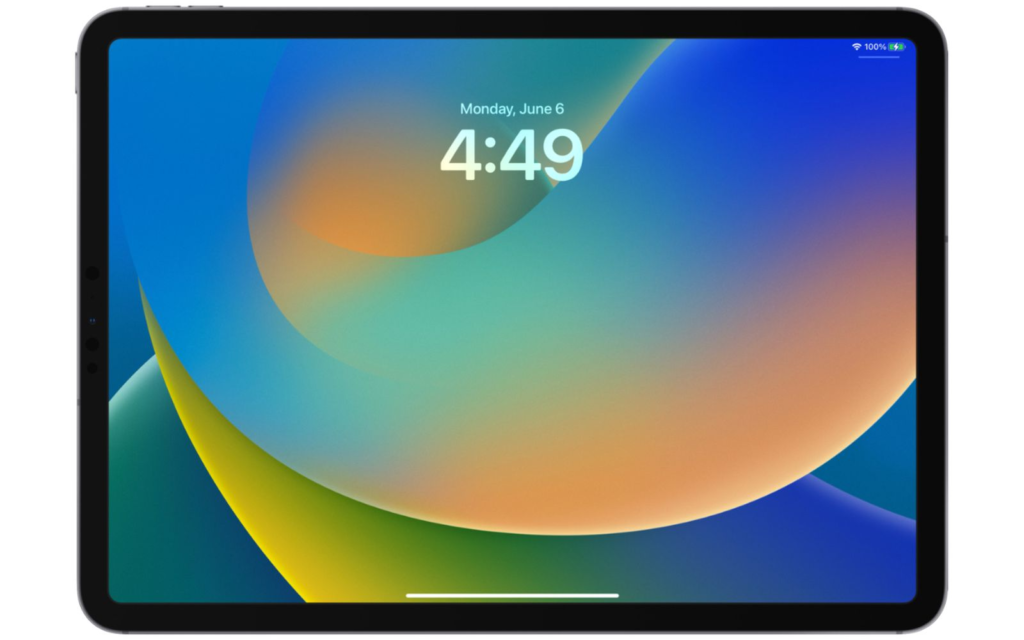
There are so many ways to keep yourself organized and express your personality with the iPad Lock Screen. With this ability to manage widgets, Focus modes, and wallpapers, users can craft a consistently pleasing, visually compelling, productive experience every time they open their iPad.





