Apple has brought in the biggest iPadOS 18 feature, the Image Wand, along with new features such as iOS 18 Live Text, iCloud Plus, and Custom Wallpaper folders. Image Wand is part of Apple’s expanded Intelligence tools for Note that enables turning your imperfect sketches into gorgeous-looking images.
This tool is available now in the iPadOS 18.2 Developer Beta and is intended to take your note-taking and creativity to the next level. Are you ready to turn your sketches into something more valuable? Find out everything you need to know about using Image Wand on iPad.
Transform Rough Sketches with Image Wand
Using the Image Wand is easy and fun on your iPad. Working with a simple idea or a complex concept, Image Wand helps to turn your rough ideas into realistic drawn illustrations in the Notes app.
Launch the Notes app on your iPad and rummage around for your Apple Pencil to get you started with a rough sketch. After you have a sketch ready, select the ‘Image Wand’ tool in the Apple Pencil options.
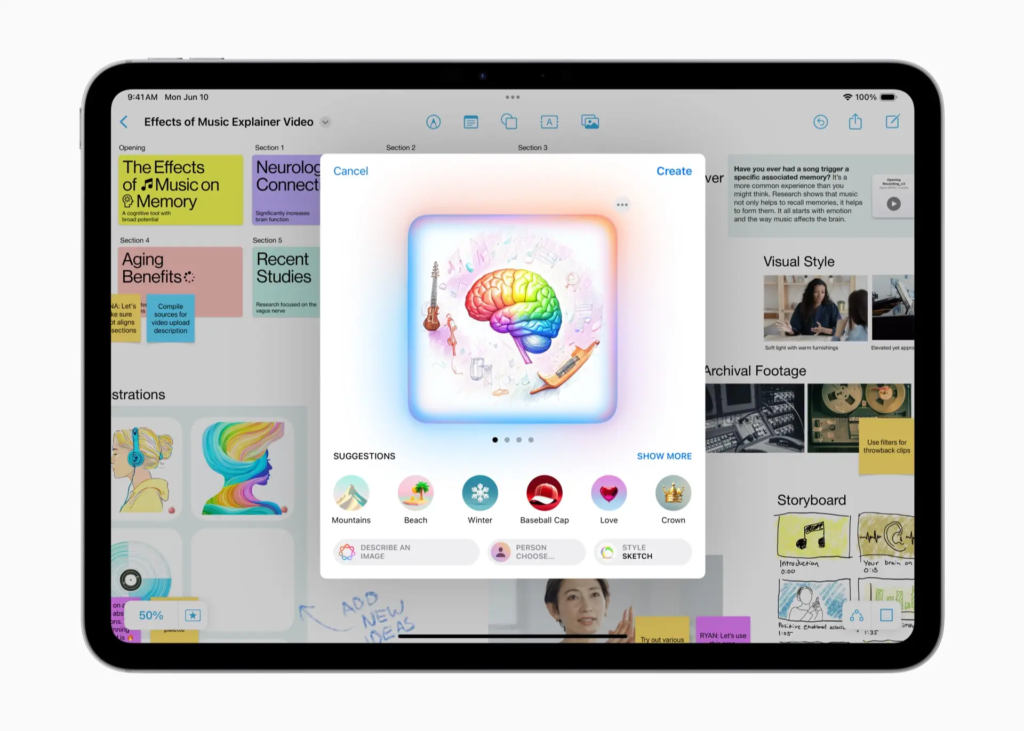
The next step is to draw around your sketch with the tool and jot down some text describing what you’re imagining. Image Wand will then put your rough lines under its magnifying glass and show you several versions of the sketch that have been enhanced. Tap on the image you wish to use, and ‘Done’ to add it to your note.
Create Images Without a Sketch
No drawing skills? No problem! Image Wand can also generate images from text only. From this point on, choose Image Wand in your tools, and circle a space in your note. While in the circle state, type a short description of the image you want, such as ‘man running,’ which is what we will be indicating as an image. Describe the desired product that you need, the tool will return several options, and then you will also be able to choose the one that suits you. You can simply tap “Done” to insert it into your note, all done.
Edit Your Generated Images
Furthermore, Image Wand offers another powerful feature that allows you to edit images you have already created. If you already have an image that you would like to tweak, tap on the one you generated with Image Wand, and then find the Apple Intelligence icon in the toolbar. With this, you will be able to describe more or less details to your description, to fit the image with what you need. Now, pick your updated image from the new options and press ‘Done’ to replace the old image in your note.
Use Image Wand on iPhone
Image Wand is not just for iPads. If you are running iOS 18.2 on an iPhone, you can also access this feature in the Notes app. Start by sketching with your finger, then circle it with the Image Wand tool. Just like on the iPad, you’ll need to add a description, and you’ll see several image options based on your sketch. Pick the one you like, tap “Done,” and your transformed image will be added to your note.
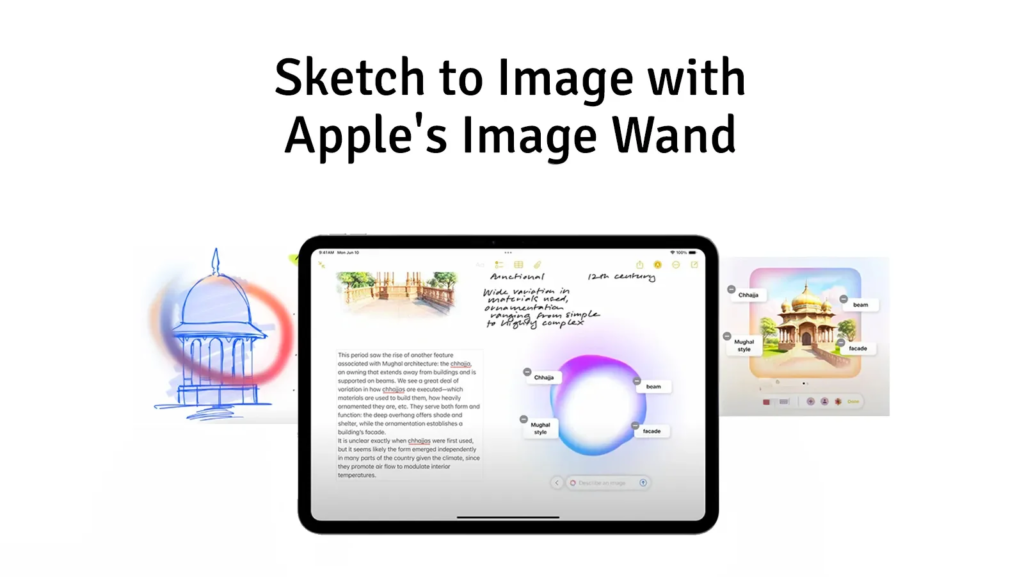
You are ready to use Image Wand to improve your notes and sketches. This feature can only be used on iPads with iPadOS 18.2 Developer Beta installed. However, Apple has also posted a list of compatible devices right here, so make sure your iPad is Apple Intelligence tool compatible before updating. This creative, intuitive tool will help you to enjoy transforming your notes into artistic visuals.





