The iPad has proven to be a versatile gadget for creatives on the go since its launch, fully integrated into the Apple ecosystem. However, without Wi-Fi, the majority of its benefits (like Sidecar, Universal Clipboard, and cloud syncing) go to waste. Whether you have a Wi-Fi-only iPad or one with cell support, you can get frustrated when it does not work right. If your iPad not connecting to Wi-Fi, there are several reasons: this could be the iPad itself or the router, or it could be the connection. We will walk through all the solutions so you do not end up being offline.
Check Wi-Fi Settings and Connections
The first step to fixing connectivity issues when your iPad faces problems is setting everything correctly. If Wi-Fi is enabled, head to Settings > Wi-Fi and check. And if it has joined, it will tap your network name and success will appear with a blue tick next to the name, you are connected. But if Auto-Join is disabled, tap the network name and the information icon (i) and turn Auto-Join on.
Please follow us on Facebook and Twitter.
If this does not work, your Wi-Fi password should do the trick so you can get connected. If you get “incorrect password” errors, even when you have entered correctly, restart your router and iPad. When both devices reboot try to reconnect again.
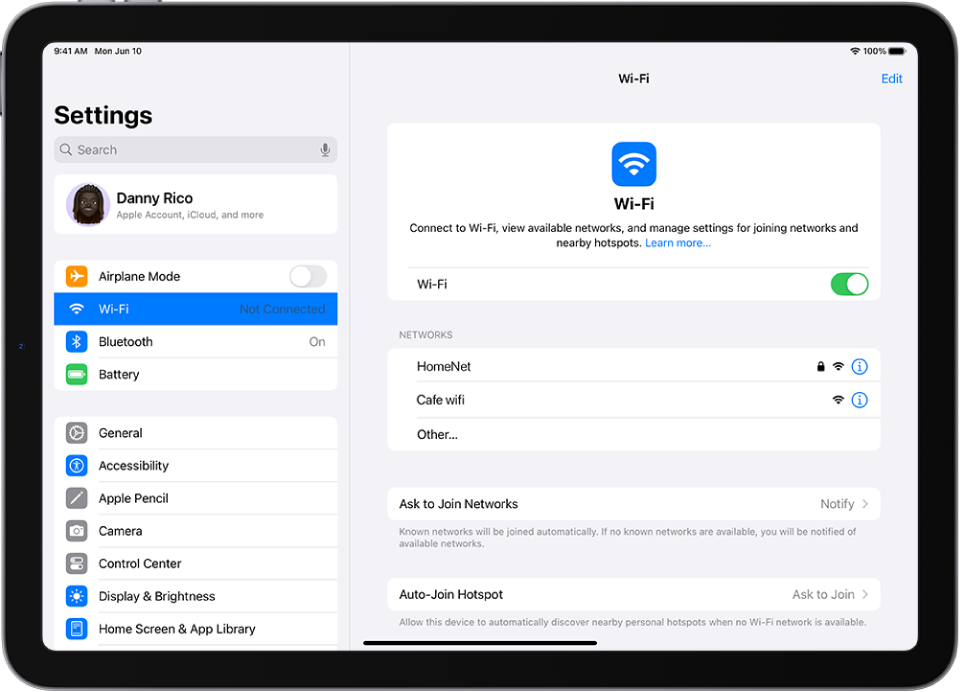
Network Recommendations and Cable Checks
Your iPad can sometimes identify problems with your Wi-Fi network and give suggestions like ‘No Internet Connection.’ Click the alert to see more details. If that is the case, your cables and modem connections need to be checked too. Make sure your router is plugged in and is turned on. Reboot the modem if necessary unplugging and plugging it back in a couple of seconds.
Use Airplane Mode for a Quick Reset
Resetting network signals in Airplane Mode can clear saved Wi-Fi configurations without killing them. Tap the Airplane Mode icon from the upper-right corner of the screen. Turn it off again after a little while. You can also enable Airplane Mode from Settings.
If turning on Airplane Mode does not work, try forgetting the Wi-Fi network. Tap on the information icon (i) on your network in Settings > Wi-Fi, then choose Forget This Network. Wait, shortly then reconnect by again selecting the network, and re-entering the password.
Reset Network Settings iPhone and iPad
It is time to reset your network setting when reconnecting is not working. Do not worry, resetting will not delete your photos or apps but it will wipe out the saved Wi-Fi networks and VPN settings. If run on iPads running OS 15 or later, you can head to Settings > General > Transfer or Reset iPad > Reset > Reset Network Settings. If you’re still using iPadOS 14 (or earlier), do this: Settings > General > Reset > Erase All Content and Settings.
Keep in mind that once you have reset your device, you will be required to retype in passwords to connect to saved Wi-Fi networks. If that did not do the trick, then restart your iPad by holding the Top Button (and the side or volume down button on iPads that have Touch ID) until the power slider shows up. The lingering issues most of the time are resolved by repeatedly restarting.
Service Outages and Router Firmware Updates
If you are unable to connect to your iPad or another device, you may be out of internet service. Contact your internet provider over their website or social media page to find out if there is any maintenance happening. A sudden slowdown could be caused by a sudden network congestion or unpaid bills.
You might also need to update the firmware for your router. Depending on the router brand there are specific steps to update, which usually involve logging in to a browser or app, keeping up with firmware current prevents incompatibility with Apple devices.
Optimize Router Placement and Avoid Interference
Wi-Fi performance is a function of placement. Your signals will weaken if your router is surrounded by material like concrete, metal, or tile. Similarly, your connection can be disrupted by devices such as microwaves, Bluetooth gadgets, or security cameras. Place the router in the middle to provide better coverage. If that still is not good enough, you can also purchase a Wi-Fi extender or a powerline kit for extra range.
Unlike computers, iPads do not have Ethernet ports and so cannot be connected directly to the internet. However, you can get wired connections via adapters such as Belkin USB‐C to Gigabit Ethernet Adapter.
Managing Network Overcrowding
Too many devices could cause us to get a sudden drop in Wi-Fi performance. In fact, some routers have applications that show all the devices that use your network. This means that if you have got unfamiliar connections, you could have to change the Wi-Fi password to secure unauthorized users,
Network restrictions may restrict your iPad’s network connectivity in office environments. If this does not work, you will need to contact the IT team to make changes to your device.

Update iPadOS and Contact Support
Sometimes Wi-Fi problems are caused by software glitches. From the left-hand side of your iPhone, select Settings > General > Software Update and check if there are any pending updates. If you cannot download due to your connection, try updating through Finder on Mac. For this to work, you will have to connect your iPad with a lightning or USB-C cable to the Mac.
If the problem still is not fixed, Apple Support can do remote diagnostics. If you cannot log in to repair, use another Apple device, like your iPhone or Mac, to schedule one. However, you can also visit an Apple Authorized Repair Center if you want to.
Solve iPad Wi-Fi Woes Like a Pro
Troubleshooting for your iPad’s Wi-Fi can be easy, all you have to do is just toggle Airplane Mode, move the router, or even reset your network settings. This allows you to quickly identify whether the problem is your device, your network, or your router. When you have stable Wi-Fi, your iPad will be back to his ‘must have’ role for creative workflow and Apple ecosystem tasks.





