Apple Mail lets you check every email account you have in one place. Instead of opening Gmail for work emails and Outlook for personal ones, you can see them all together. Setting this system enables both time efficiency and better organization of your tasks. The following guidelines will help you set up this feature on iPhone, iPad, or Mac systems.
Do these steps to add your email
- Open the Settings App
Find the gray gear icon on your home screen. Tap it to open Settings. - Find the Mail Section
Scroll down until you see Mail. Tap it. - Tap on Accounts
Look for Accounts (older iPhones say Accounts & Passwords). - Add Your Email Account
Tap Add Account at the bottom of the screen. - Choose Your Email Service
Pick Gmail, Outlook, Yahoo, or another provider. Tap Other if your email is not listed (like a school or work account). - Sign In
Type your email address and password. Make sure the Mail switch is turned on. You can also turn on Contacts or Calendars if you want those in your Apple apps. - Save Your Settings
Tap Save. Your emails will now show up in the Mail app.
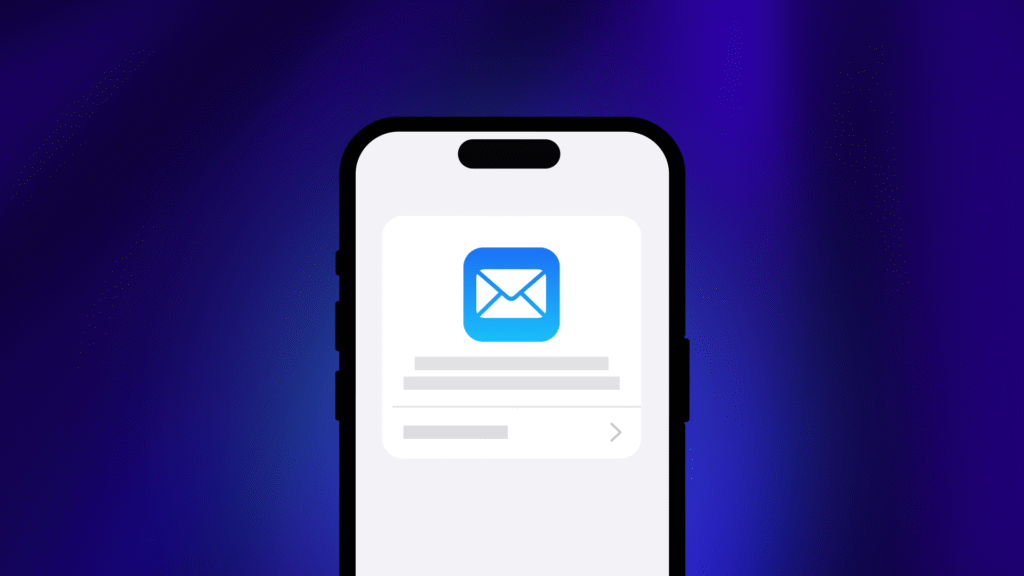
Helpful Tip
To see all emails from every account in one list, open the Mail app and tap Mailboxes > All Inboxes.
How to Add an Email to Apple Mail on a Mac
You can add emails in two ways on a Mac. Both are easy.
Method 1: Using the Mail App
- Open the Mail App
Click the Mail app icon in your Dock (it looks like a stamp). - Click the Mail Menu
At the top of your screen, click Mail in the menu bar. - Add an Account
Choose Add Account from the dropdown menu. - Pick Your Email Provider
Click your email service (like Google for Gmail). - Sign In
Enter your email and password. Check the Mailbox to sync your emails.
Method 2: Using System Settings
- Open System Settings
Click the Apple logo in the top-left corner. Choose System Settings. - Go to Internet Accounts
Click Internet Accounts on the left side of the window. - Add Your Email
Click Add Account, pick your email provider, and sign in. - Choose What to Sync
Check your email to get your emails. You can also add calendars or contacts.
Why This Makes Life Easier
- One Place for Everything
No more jumping between apps. All emails are in Apple Mail. - Find Emails Faster
Use the search bar to look for messages across all accounts at once. - Get Notifications in One Spot
Your iPhone or Mac will alert you to new emails from every account.
Quick Fixes for Common Problems
If your emails are not showing up
- Make sure Mail is turned on in Settings (iPhone) or System Settings (Mac).
- Close the Mail app and open it again.
If you cannot sign in
- Double-check your password.
- If your email uses two-step verification (like a code sent to your phone), enter that code when asked.
Fun Tips for Apple Mail
- Snooze Emails
Swipe left on an email to hide it for a few hours or days. - Write Quick Replies
Save common responses (like “Thank you!”) to send fast. - Make Folders
Create folders like “School” or “Shopping” to sort emails.
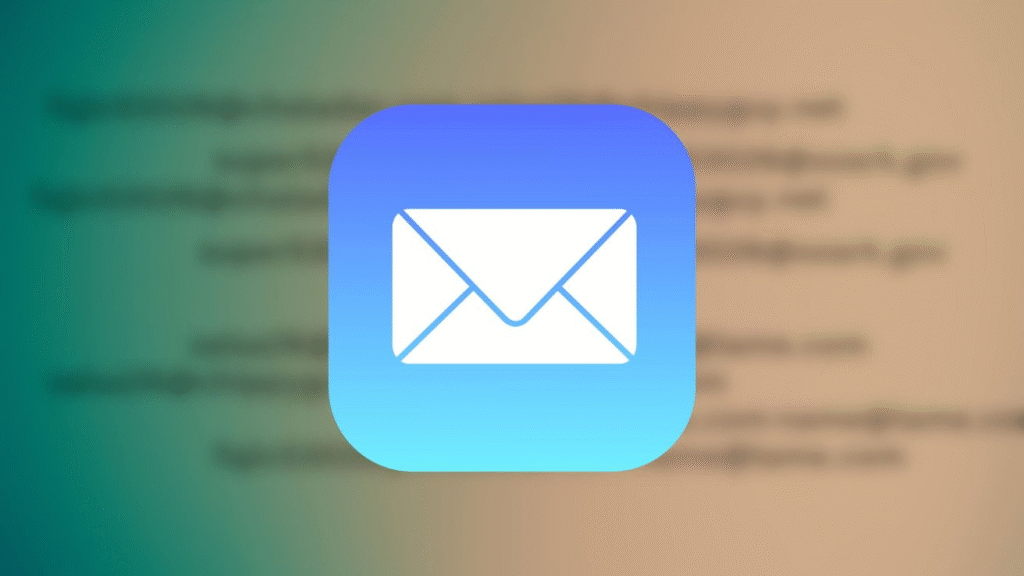
Applying this set of instructions will eliminate your concern about missing essential messages. Apple Mail maintains a streamlined organizational system that allows users to concentrate on essential matters. This guide provides simple instructions for checking your emails both on your mobile phone during lunchtime and on your Mac at home.





