Frustrating as it may be, when you run into “Quality Unavailable” in the YouTube app or website, even if you are looking for a high-definition experience, it is something that happens a lot. Read on to learn more about what happens with video quality on iPhone, and Android, when using Chrome, Safari, or Firefox. This guide examines causes and solutions intending to get your preferred video quality back on your device.
Wait for YouTube’s Video Processing
Quality Unavailable is one of the most frequent reasons you will see because the video is still processing on YouTube’s servers. YouTube generates many resolutions for a video as they are uploaded, such as 144p, 240p, 360p, and even higher. However, this can take a few minutes to a couple of hours, and that time appears to vary based on the size of the file and YouTube’s current processing load. In this case, all you need to do is wait for the work to finish. After completing it, you should be able to see all the quality levels of the video.
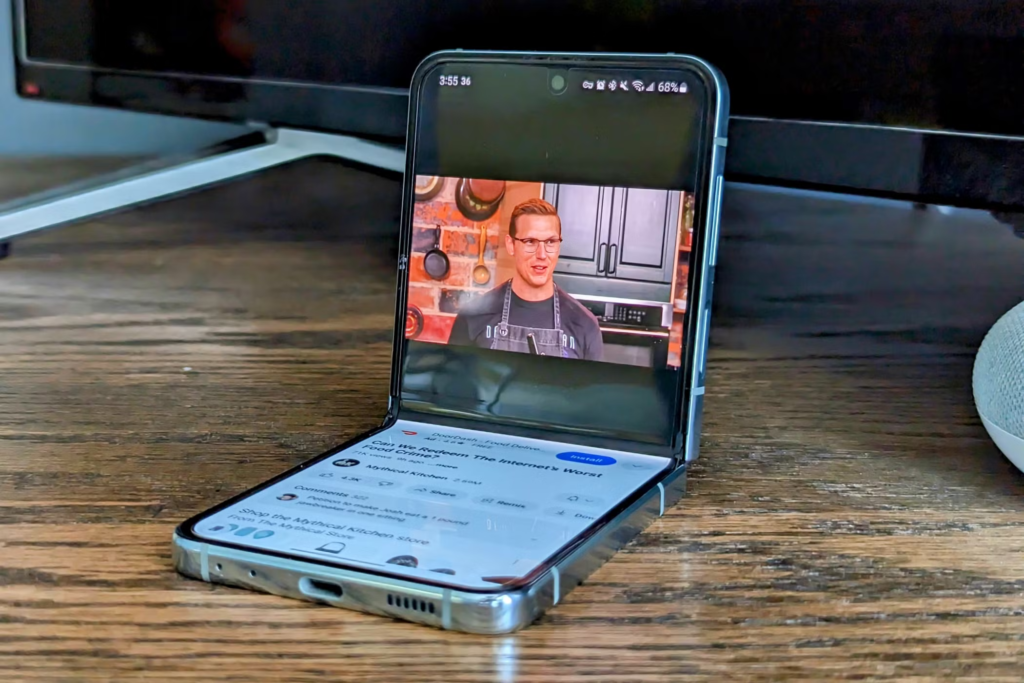
Turn Off Smart Downloads or Delete Downloaded Videos
If you try to change the quality of downloaded videos, YouTube Premium users may just hit quality restrictions. There are two types of downloads on YouTube:
- Manual Downloads: How you pick which videos to download.
- Smart Downloads: At YouTube, it is where the algorithm saves videos to be viewed offline.
YouTube will always save the resolution it first detected and will only play that resolution when you watch a downloaded video (meaning “Quality Unavailable”). To gain control of video quality, tap on “Downloaded” and hit “Delete.” Plus, if you tap on You > Downloads you can also manage all your downloads and remove or change your download preferences. This may help prevent the issue from recurring if you disable Smart Downloads.
Try a Different Web Browser
Sometimes switching to a different web browser may solve the problem when you are experiencing a quality issue. There are several good ones: Google Chrome, Brave, and Safari. Often this can help when, for example, a particular browser shows some incompatibility, or if, say, a particular extension interferes with video playback.
Check Your Internet Connection
Video quality options are also held back by poor internet connectivity. Open a different website to perform a quick speed test. You might want to check your internet or Wi-Fi connection as page loading slowly is possible. A strong connection can help YouTube provide more variety of video quality choices.
Refresh the YouTube App or Website
Minor glitches can be fixed by refreshing the YouTube page or force closing and re-opening the app if the quality options still are not working. If you are on a web browser, then just refresh the page. Sometimes closing and reopening the app solves a temporary issue for mobile users.
Update the YouTube App
Sometimes on outdated versions of the YouTube app, you may not get to use all of the available quality settings depending on what device you are using. Head to the App Store, or Google Play Store for example to see if updates are available. Updating ensures you will have the latest version with fixes and new features that might fix ‘Quality Unavailable’.
Restart Your Device
In other cases, it could be your device itself that is causing the problem. Restarting it can also reset the app’s settings and clear the app’s events or system cache if that is causing you trouble with YouTube. Minor glitches on smartphones and computers can both be resolved by powering off and restarting.
Check If YouTube Is Down
In rare cases, a service outage has occurred on YouTube. But if you have exhausted all the above fixes without success, a quick Google search will tell you if YouTube is down for everyone, including you, at this moment. In instances like that, waiting for YouTube to fix the problem is usually your best option.
Disable Ad-Blocker Extensions
The ad-blocker extension may also stop YouTube from allowing you proper playback options. A few users mention that they can select a different video quality when they disable ad blockers. If you want to temporarily turn off the ad blocker, click on its icon. And doing this can solve the Quality Unavailable issue, and should improve the performance of your YouTube.
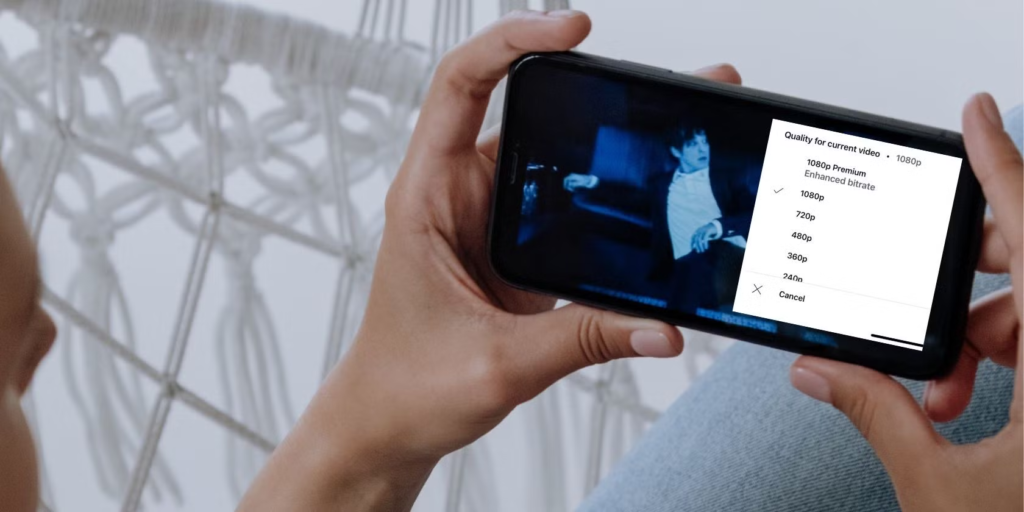
Clear Browser History and Cache
If only certain browsers are having a problem with YouTube, removing their history and cache has a good chance of fixing it. Go to settings on your browser, clear history, and load the YouTube page again. It also removes cached data that may be causing poor video quality options.
Reinstall the YouTube App
In some cases, you may need to reinstall the YouTube app if a problem persists. To reset its settings and get better performance, delete the app and reinstall it from your device’s app store. Sometimes this will remove persistent bugs or glitches that prevent it from selecting the best video quality. Following these steps will solve your “Quality Unavailable” on YouTube and make you able to watch high-quality videos on any device.





