The YouTube Queue is meant to make continuous watching a seamless experience, as you can put videos ‘on queue’ to play back to back. What if you could stop clicking ‘Next’ every time you hit play, and finally stop having to click ‘Previous’ while trying to reach your favorite part of a video? While this feature just is not available on the YouTube app, it can be useful when you want to curate a watch list of videos to watch later on without distractions. The YouTube Queue feature is not available for iPhone, iPad, or Android mobile apps right now while the YouTube Queue feature is only available for web browsers.
Setting Up Your YouTube Queue
Where Is the Queue Button?
The ‘Add to Queue’ option appears on almost every page on YouTube, including on the home page, search results, and the video recommendation lists. It is always in there whether you are browsing or watching a video to help you get started quickly building your queue.
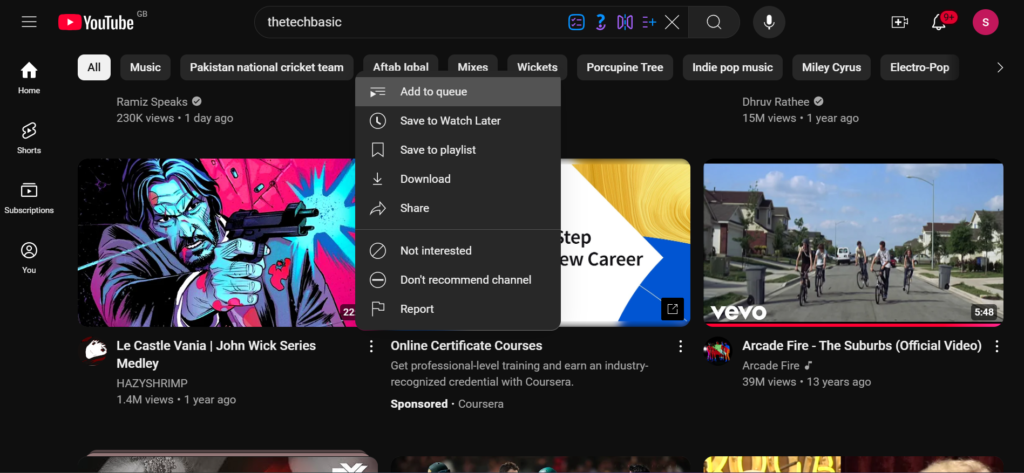
Adding Videos to Your Queue
Adding videos to your queue is simple and efficient:
- Find Your Video: Go to the YouTube home page or go to the video you want to watch.
- Hover Over the Thumbnail: Move your cursor over the video thumbnail. You should see something like ADD TO QUEUE. Click it to add the video.
Users can alternatively click the three-dot menu icon beside the thumbnail and select Add to Queue.
- Mini-Player Opens: The list of queued videos appears at the bottom left of your screen, and you have a mini-player there as well. This list will initially include only one video, but you can keep adding more after following the steps.
- Navigate Freely: You can jump around and keep adding videos. The mini-player and queue stay and keep you up to date.
- Viewing the Full Queue: Once you have a clip or two queued in, you can see the entire list by expanding the mini-player. That helps you control your videos and see what’s up next.
Watching and Managing Your Queue
When you’re ready to watch:
- Play from the Queue: To reach the regular video play page, click the Expand button in the mini player. Videos will appear in the order they were linked in the list, but you can switch to another video in the list if you’d like.
- Removing Videos: You can delete a video from your queue by clicking the trash icon next to it in the YouTube player’s list of videos in your queue. It will be removed, without disrupting any of your other queues.
How to Clear or Close Your Queue
If you no longer want to keep your queue, there are three ways to clear it:
- Close the Browser Tab: The YouTube queue gets automatically closed after you close the page. The next time you open YouTube, however, your queue will be empty.
- Close the Mini-Player: To stop the queue, click the “X” on the mini-player and then choose CLOSE PLAYER.
- Clear Directly from the Queue: On the main video play page, the CLEAR button at the top left of the queue instantly empties it if you are there.
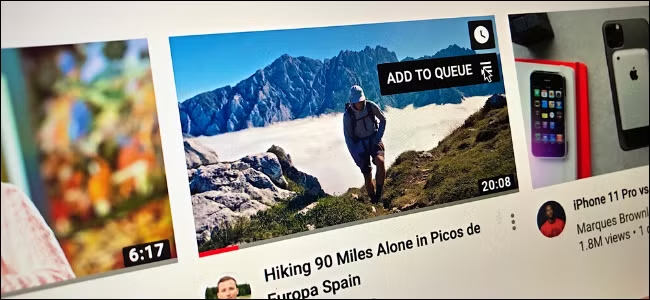
End Note
Using YouTube Queue makes your viewing experience manageable. There is no hassle when you add, manage, and clear your queue on the YouTube website. If you have not tried this out, it is time. Get smooth, lazy hands-free viewing with YouTube Queue.





