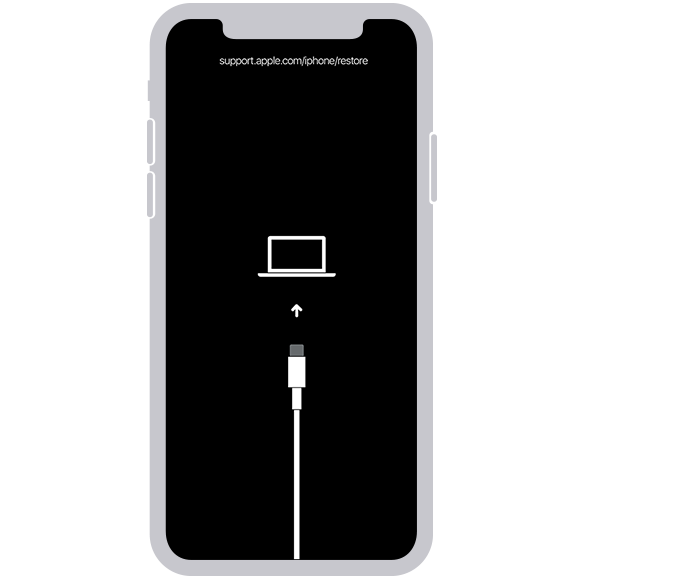In the maze of the digital world, if your iPhone starts to act weird, and there seems to be no hope, there is a trick to bring it back alive — recovery mode. Imagine this: your iPhone is blue, frozen with the Apple logo staring at you for an eternity. Your apps load but would not load, and your settings are locked away like a forgotten secret. Recovery mode is suddenly your savior, the silent hero capable of resetting the clock on technology trouble at that very moment.
What is Recovery Mode?
Recovery mode is sort of like a safety net that is waiting to catch your iPhone when it falls into software problems. And it is supposed to work to help your device if updates fail, if the screen hangs on the Apple logo, or if things generally are not working the way they should. In this hidden mode, your iPhone will reconnect with iTunes (or Finder, if you are using a Mac) and you can then choose to restore or update your device (a refreshing reset to your digital world).
Please follow us on Facebook and Twitter.
It is not just for the tech-savvy. Sometimes the cleanest slate, even for the most advanced devices, is needed. The thing is, if your iPhone simply would not update or restore itself over the air, recovery mode is the best way to go. While you might be fixing a glitch, you are actually giving your iPhone another chance at smooth performance by erasing all the cobwebs that have been hindering its smooth performance.

How to Put iPhone on Recovery Mode
How does one enter this eluded mode? You will be funneled into recovery mode by just a couple of button presses, as if it is a secret door.
Connect your iPhone to a Computer
Grab the original cable that came with your iPhone and connect it to a computer with the newest version of iTunes or Finder, then. This is your access to recovery.
Launch iTunes or Finder
Start a PC with Open iTunes or an Open Finder on Mac. But if you are running a Mac running a version of the operating system older than macOS Mojave, iTunes is still the go-to. These programs are what you think of as the mediators between you and your iPhone, ready to assist you when you need it.
Force Restart Your iPhone
This is where the magic happens. Follow these steps closely to enter recovery mode:
- Press the Volume up button quickly and release it.
- Press and release the Volume Down button quickly.
- Press and hold the Side button (on newer iPhones, such as iPhone 8 and later) until you see the recovery mode screen, an image of a cable, and a computer. This is the sign you have arrived.
Where to Use Recovery Mode
If you do not understand what recovery mode is, and where it fits in your iPhone’s life, this is your post! Where it is most useful is when your device does not want to wake (booting into an eternal loop of boot failures or hibernating in techno purgatory). This mode is there for handling critical moments; a simple software crash or a failed update.
Which Devices Support This Mode?
It is not just for the latest and greatest iPhones either. You have got Eye Contact from the iPhone 8 and on, including the latest iPhone SE (2nd generation). Different variations of this can be done for older devices, but it is the same principle. Deep in your iPhone’s DNA: This secret mode.
How to Exit Recovery Mode
Exiting recovery mode is just as easy as going through the waters of Recovery Mode. To do it, just press and hold the Side button until the recovery screen goes away and your iPhone boots back to its familiar home screen. Getting back to the sunny side of your apps and messages is like surfacing from deep waters.
Who Needs Recovery Mode?
The recovery mode is not only for tech geeks. For you, this feature is whether you are a noob who is seeing your iPhone shutter for the first time, or someone who has done their share of troubleshooting. If your iPhone feels unresponsive, do not panic, there is a reliable answer: recovery mode.
iPhones are built more reliably with every generation, but sometimes even the fanciest of phones require a reboot. Recovery mode is the final savior if your screens are prone to stuck in, or your updates have expired and cannot be replenished. It has no quick fix as much as it is a chance to bring your iPhone back from the precipice, fully refreshed and prepared to take on whatever lies ahead.