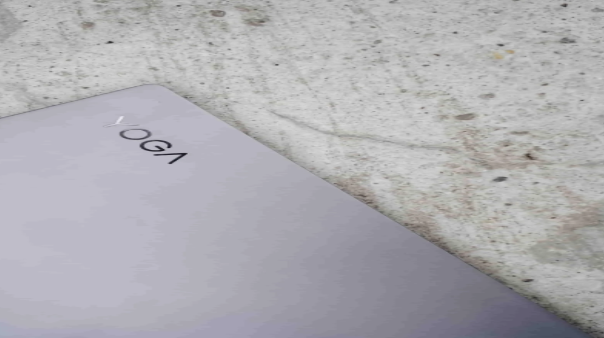Why Your Laptop by Lenovo Does Not Turn On and How to Fix It
Lenovo laptops are known for their innovative design and impressive performance, which is likely why you chose one. However, if you are facing a situation where your Laptop by Lenovo Does Not Turn On despite repeated attempts, don’t worry. This guide will explore potential reasons for the issue and offer practical solutions that have worked for many users.
Please follow us on Twitter and Facebook
Key Reasons Why Won’t My Lenovo Laptop Turn On
Several common factors could explain why your Lenovo laptop isn’t turning on:
- Dead Battery: The battery might be completely drained.
- Faulty charger or Cable: The charger or charging cable could be defective or incompatible.
- Stuck in Sleep/Hibernate Mode: The laptop might be stuck in a power-saving mode.
- Hardware Conflicts: New hardware or components could be causing issues.
- Low Brightness: The screen brightness may be set too low, making it appear as if the laptop is off.
- Corrupt Windows Update: Recent updates might have introduced problems.
- Incorrect Backlight Settings: Issues with screen backlight or damage could be the cause.
- Damaged Screen: Physical damage to the screen might be preventing it from displaying.
Common Causes of a Non-Responsive Lenovo Laptop
Many users who are otherwise pleased with their Lenovo laptops can find themselves frustrated when their device fails to power on. Understanding the possible reasons behind this issue can help you troubleshoot effectively:
- Battery Issues: Your laptop’s battery might be dead or faulty, requiring replacement.
- Power Adapter Problems: The charging cable or adapter could be damaged or incompatible.
- Brightness and Backlight Settings: The screen might appear off due to low brightness or backlight issues.
- Sleep/Hibernate Mode: Your laptop could be stuck in a power-saving state due to a malfunctioning power button.
- Hardware Conflicts: Recently added RAM or other components might be causing conflicts.
- Windows Update Issues: A problematic update could be preventing the system from starting.
Troubleshooting Steps to Fix a Lenovo Laptop That Won’t Turn On
If your Lenovo laptop remains unresponsive after trying initial fixes, consider these additional troubleshooting steps:
- Adjust Brightness:
- Sometimes, the brightness may be set too low, causing the screen to appear off. Try increasing the brightness using the Fn and Home keys or the F6 key.
- Check for Screen Damage:
- If the power LED lights up and you hear startup sounds but see no display, the issue might be with the backlight. Press the Fn and Space keys to check if the backlight improves. If not, the screen may need professional repair or replacement.
- Address Sleep/Hibernate Issues:
- If your laptop is stuck in sleep or hibernate mode, you might need to reset it. Disconnect the power adapter and external devices. For laptops with an internal battery, use a paperclip to press the reset pinhole. For laptops with a removable battery, hold the power button for about 10 seconds. Reconnect the power and try turning the laptop on again.
- Resolve Hardware Conflicts:
- New RAM or other components could be causing issues. If you’ve recently upgraded hardware, consult a professional to ensure everything is installed correctly and that there are no conflicts.
- Battery Problems:
- Connect the power adapter and let it charge for 10-15 minutes. If the laptop still doesn’t turn on, the battery might be degraded or faulty. Try using a different charger or replacing the battery if necessary.
- Incompatible charger or Defective Cable:
- If your laptop is on charge but charging is not working, check the power adapter and charging cable for damage. Test with a different power outlet and use a compatible charger. Clean the charging port if it’s dusty.
- Handle a Non-Removable Battery:
- For laptops without a removable battery, use a paperclip to press the small reset button. Ensure the laptop is not connected to power while doing this. If the problem persists, professional help might be required.
- Fix Issues with Power Button Flashing:
- A flashing power button usually indicates battery or adapter issues. Ensure all connections are secure and perform a minor reset by holding the power button for 30 seconds. If the problem persists, seek professional assistance.
- Troubleshoot a New Laptop That Won’t Start:
- If your new Lenovo laptop won’t power on, check if it’s charged. Some new devices come with a partial charge, so plug it in and wait. If it still doesn’t turn on, try a reset or seek professional help.
- Address Damage from Dropping:
- If you’ve dropped your laptop, screen damage or dislodged components might be the issue. Inspect the screen for damage and ensure internal components are secure. For internal damage, consult a professional repair service.
Preventive Measures
To avoid future issues, consider these preventive tips:
- Avoid Extreme Temperatures: Protect your laptop from excessive heat or cold.
- Regularly Check the Charger: Inspect for any signs of wear or damage.
- Use Branded Chargers: Always use the manufacturer’s recommended charger.
- Keep Ports Clean: Regularly clean the charging port to prevent dust buildup.
- Replace Aging Batteries: Replace the battery before it causes problems.
By following these guidelines, you can troubleshoot and address common issues with your Lenovo laptop, ensuring it stays functional and reliable.

Troubleshooting Your Lenovo Laptop When It Won’t Turn On
Experiencing issues Why Won’t My Lenovo Laptop Turn On can be incredibly frustrating. Let’s delve into possible causes and solutions to help resolve the problem effectively.
What to Do When Your Laptop Won’t Turn On But Fans Are Running
If your Lenovo laptop’s fans are operational, but the screen remains black, this could indicate a disconnection between the screen and the main system. Here are some potential causes and solutions:
Possible Causes:
- Dislodged Connector: The connection between the screen and motherboard may be loose.
- System Glitch: A minor system error might be causing the issue.
- Display Problem: There could be a problem with the screen itself.
Solutions:
- Perform a Power Drain: Disconnect all power sources and peripherals. Hold down the power button for about 15-20 seconds to fully discharge any residual power.
- Reset the Laptop: Press the reset button on the side of your laptop, if available. This can help address minor system glitches.
- Test the Display: Connect your laptop to an external monitor to see if it displays correctly. If the external display works, you may need a replacement screen for your laptop.
Prevention Tips:
- Keep Software Updated: Regularly install updates to avoid system issues.
- Perform Routine Reset: Restart your laptop every few months to clear out minor glitches.
- Handle with Care: Ensure that the laptop is securely transported to prevent internal component dislodgement.
What to Do if Your Lenovo Laptop Got Wet and Won’t Turn On
Water damage can be detrimental to your laptop’s internal components. If your laptop gets wet, immediate action is crucial.
Possible Causes:
- Corrosion: Water can cause immediate damage and lead to corrosion of internal parts.
Solutions:
- Immediate Action: Unplug your laptop and disconnect all peripherals. Remove the battery if possible. Place the laptop in a dry area with good airflow or under a fan to help evaporate the moisture.
- Dry Internals: If you’re experienced with laptop repairs, you can carefully open the back and wipe any visible moisture with 99% isopropyl alcohol. Only power on the laptop once you’re sure it’s completely dry.
- Seek Professional Help: If you’re not comfortable opening the laptop yourself, take it to a repair specialist as soon as possible.
Prevention Tips:
- Keep Liquids Away: Avoid placing drinks or food near your laptop to prevent accidental spills.
What to Do If Your Laptop by Lenovo Rising Temperature
Heating can cause significant damage to your laptop’s internal components. Depending on the severity, the damage might range from a temporarily inoperative system to irreparable harm.
Possible Causes:
- Overheating: Excessive heat can cause the laptop to shut down as a protective measure. Prolonged exposure to high temperatures can also damage the battery.
Solutions:
- Allow Cooling: Move your laptop to a cool, well-ventilated area. Use a fan or place it on a windowsill to help lower the temperature. Wait for at least an hour before attempting to power it on again.
- Check for Damage: If the laptop does not turn on after cooling, internal components may need to be inspected by a professional.
Prevention Tips:
- Avoid Heat Exposure: Do not use or store your laptop in direct sunlight, hot vehicles, or near heat sources. Ensure that vents are not obstructed and keep the laptop on a hard, flat surface.
Troubleshooting When Your Laptop by Lenovo’s Screen is not giving display After Sleep Mode
If your laptop won’t wake up from sleep mode, there might be several issues at play.
Possible Causes:
- System Glitch: A glitch in the system could prevent the laptop from waking up properly.
- Pending Updates: If updates are not installed, they may cause issues with the sleep mode functionality.
- Sleep Settings Configuration: Incorrect settings might affect the wake-up sequence.
Solutions:
- Load BIOS Defaults: Restart your laptop and enter the BIOS settings to load default configurations. Save the settings and exit.
- Install Updates: Check for and install any pending updates from the support website. Restart your laptop after the updates are completed.
- Reset and Configure Sleep Settings: Perform a reset if needed. Adjust the sleep settings to ensure they meet your preferences or disable them if not needed.
- Seek Professional Assistance: If these steps do not resolve the issue, consult a professional for further diagnosis.
By following these troubleshooting steps and preventive measures, you can effectively address common issues with your Lenovo laptop and maintain its performance and reliability.

How to Restart a Laptop by Lenovo
If your Lenovo laptop isn’t powering on, follow these steps to attempt a restart. First, disconnect the laptop from its charger. Next, locate the emergency reset pinhole on the side of the laptop. Use a paperclip or a similar object to press and hold the pinhole for about 15 seconds, then release it. After completing this step, try turning your laptop on again. Make sure the battery is sufficiently charged, as a flat battery could be an issue.
Tips to Prevent Future Problems
- Keep Software Updated: Regularly update your laptop’s operating system to keep it running smoothly.
- Charge Before Updates: Always ensure your laptop is plugged in before starting updates to avoid power loss during the process.
- Use a Protective Cover: When transporting your laptop, use a hardcover to safeguard it from accidental drops or bumps.
- Avoid Brightness and Hibernation Adjustments: Keep the laptop’s brightness and hibernation settings stable to prevent inadvertent issues.
- Disconnect Peripherals: Unplug all USB devices when restarting your laptop post-update to avoid potential conflicts.
Conclusion
In this article, we’ve examined various reasons Why Won’t My Lenovo Laptop Turn On and provided some at-home solutions to address the problem. We hope that one of these methods has successfully resolved the issue, allowing you to continue with your academic or work-related activities without further interruptions.
Also read:
Review of Lenovo ThinkPad E585: Solid Performance and Versatility at an Affordable Price
Review of Lenovo Duet 3: The Compact Powerhouse for On-the-Go Productivity