iOS 18’s new features impact almost every part of your iPhone, but one of the most noticeable changes is the customization of the home screen. Android users have long enjoyed the versatility of icons, with various apps and collections to give their phones a fresh look. Meanwhile, iPhone users have had to stick with the official icons—until now. You can now customize your iPhone with the new black icons in iOS 18.
Please follow us on Facebook and Twitter.
The new feature is actually part of the dark mode. This increasingly popular mode darkens the screen and everything on it, making it useful when you’re in the dark at home or using your iPhone at night. Additionally, some users say this mode can help extend battery life by reducing screen brightness.
Dark mode has been around for a while, but with iOS 18, it now allows you to customize home screen icons. With the push of a button, you can change the background of icons from gray, blue, or white to black. The icon itself can also change to a single color, and you can choose from a variety of shades. Additionally, you can adjust the size of the icons to be larger or smaller. Let’s see how it works.
Dark Mode on iPhone
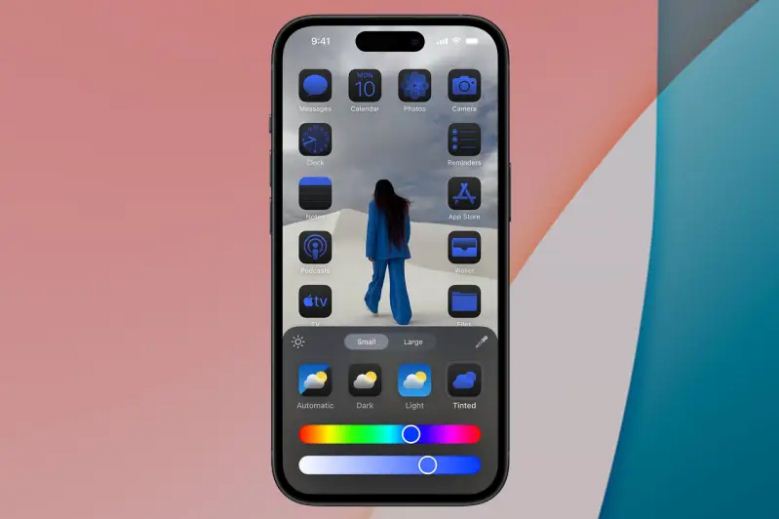
Until now, dark mode simply darkened what we see on the screen, changing white or gray backgrounds to black for less eye strain in low-light environments.
You can turn Dark Mode on or off manually from the Control Center or set it in Settings > Display & Brightness. It can be configured to activate automatically at a specific time or changed manually as needed. The benefit is that Dark Mode affects all apps to varying degrees.
In iOS 18, dark mode gets an upgrade. As Apple describes it, you can choose a softer tone or dimmer effect for app icons and widgets. You can set a common black background for all icons while keeping their original designs or activate black icons in a color of your choice. Plus, you can now turn on dark mode directly from the home screen.
Enable black icons in iOS 18

Once you’ve installed iOS 18 on your iPhone, you can turn on this new feature. If you want to choose between black icons with the same color or their original colors, go to the home screen and long-press on an area without icons. The icons will start to shake, and an “Edit” button will appear in the upper left corner. Tap it, then select “Customize.” To the right, you’ll see an icon with a paintbrush.
A window will pop up from the bottom of the screen, allowing you to customize your home screen. You can enable automatic dark mode, so your iPhone will decide when to switch between dark mode and light mode. Light mode is the standard option, while dark mode adds a black background to all icons but keeps the original colors of the elements shown on the icons.
The most interesting option is the one for tinted black icons. In addition to the Automatic, Dark, and Light modes, you will see the Tinted option. By selecting it, all the icons will take on the chosen color. Below, you’ll find a color palette bar; dragging the circle will let you choose any color you like, and you can change it as many times as you want. Below that color bar, there’s another bar that allows you to brighten or darken the selected color.
By enabling black icons in iOS 18, this change also affects widgets and folders, customizing the entire home screen with a dark mode. This setup is perfect for low-light environments or for those who prefer not to use the default light mode. It’s also great for minimalists who want a monochrome phone with a simple background and matching icons.






