From a ‘big iPhone’ to a laptop contender, Apple’s iPad has evolved to do some things that are much better for productivity. The heart of this evolution comes in the form of the iPad Split Screen, a multitasking feature that allows the use of two apps side by side. These features have made the iPad a powerhouse, along with Slide Over, a feature that floats an app on top of another. The following is a step-by-step guide that describes how you can use these features to the best of your advantage on your iPad.
Note: Some apps will not support Split View or Slide Over. Below is how to find out which one is compatible.
What is iPad Split Screen?
The iPad Split Screen will let you run two apps at the same time on one screen. Split View streamlines your workflow whether it is comparing data from a document and a spreadsheet or by taking notes while reading an article. Available on all iPad Pros, iPad Air 2 and later, iPad 5th generation and later, iPad Mini 4 or newer running iPadOS 9 or later.
Please follow us on Facebook and Twitter.
And in order to activate Split View, tap the multitasking button (three dots) up top in an app and select “Split View.” Using this, you will be able to dock the first app over to one side and choose a second app for the other half.
The split can be changed by dragging the handle between the windows. But, thankfully, you can only resize the screen by half or one-quarter. If you want to switch between apps simply swipe from the bottom of the screen to open the dock, then drag over another app and drop it into the desired window.
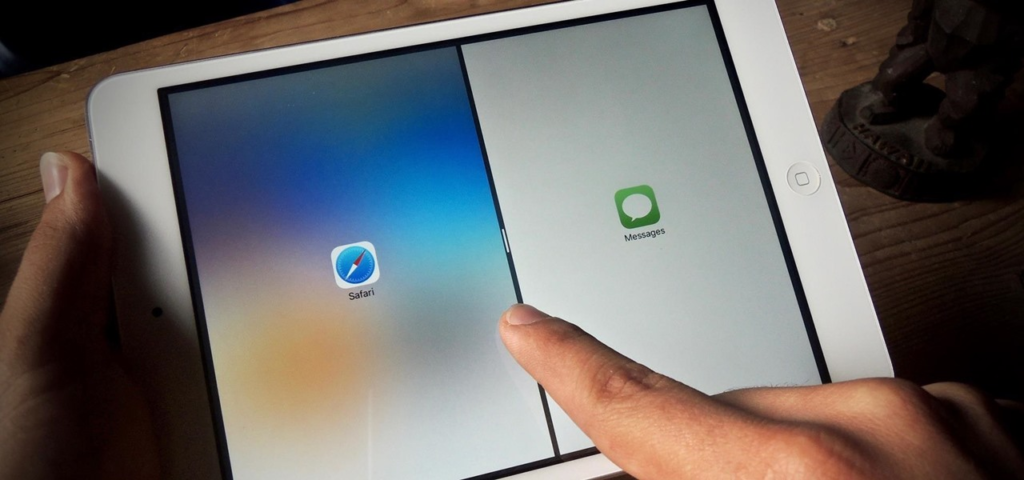
Closing iPad Split Screen
When you no longer need two apps side-by-side, you can easily close Split View:
- iPads with a Home Button: Double-tap the Home button to open the App Switcher.
- iPads without a Home Button: Swipe up from the bottom to the center of the screen.
From the App Switcher, swipe away the app you want to close. Alternatively, press and drag one app to full screen to exit Split View.
Slide Over: Floating Apps on iPad
Slide Over is another one where a small app floats over a fullscreen app. For the quick things, like seeing a message, it’s perfect, keeping your real task in the forefront. Although the same devices, Slide Over works for the same devices as Split View.
To launch an app in Slide Over, swipe up from the bottom, bring up the dock, and drag an app to the side of the screen. It will preview if it will open up in Slide Over or Split View. There’s a Slide Over apps functionality that will make them stay on top of fullscreen apps when you switch between tasks.
To bring the Slide Over app to the other side, grab the edge of the app and drag it across the screen. You can swipe it off the screen if you don’t want it to be seen. It is hidden, you can get it by swiping into the edge where it had been.
To close a Slide Over app, open the Slide Over App Switcher by dragging the handle at the bottom of the app halfway up the screen. You can swipe away any unwanted apps, or access them through the main App Switcher.
Pro Tip: Simply tapping the three-dot multitasking button at the top and choosing “Slide Over” will also allow you to shift a full-screen app into Slide Over mode. Going to Slide Over mode, the previous app moves there and the app replaced will be full screen.
Advanced iPad Multitasking Tips
The iPad Split Screen and Slide Over modes are just the beginning. Here are a few advanced tips to maximize productivity:
- Combine Split View and Slide Over
In Split View, you can run two apps side by side and open a third app in Slide Over mode, allowing you to use three apps at once. It is pretty useful for research, messaging, or brainstorming sessions.
- Save App Pairings in App Switcher
When split view pairings are saved, together, they are saved in the App Switcher. And this lets you quickly get back to your favorite combinations, for instance, Notes and Safari or Mail and Calendar.
- Use Magic Keyboard for Faster Switching
Using a Magic Keyboard, you can use touchpad gestures to move between apps quicker. Using three fingers, just swipe to changeSlide Over apps or fullscreen windows.
- No Keyboard? No Problem!
You still can type quickly on a keyboard and switch Slide Over apps. At the bottom swipe to toggle between apps, and grab the handle at the bottom to close any apps. It also works for switching from fullscreen apps.
- Take Multitasking to the Next Level with Stage Manager
If you have an M-Series iPad Pro or iPad Air (5th or 6th gen), you can turn on Stage Manager. It is by using a feature from the Control Center, though, that you are able to stack up to four windows and run up to four apps simultaneously.
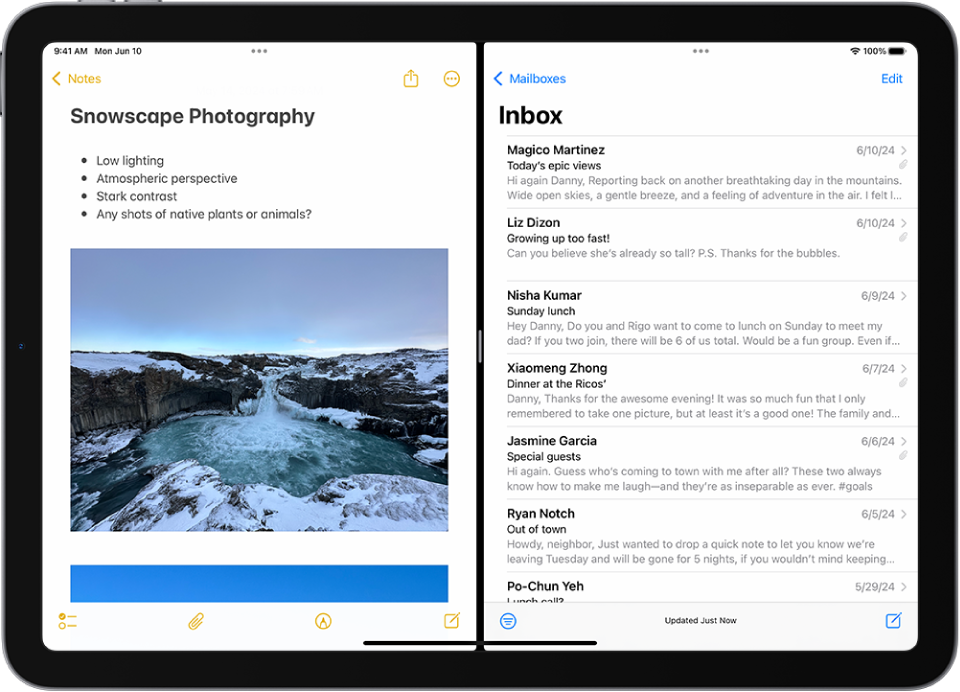
iPad Split Screen with External Display
Connecting your iPad to an external monitor allows you to expand Stage Manager’s power if your iPad supports it. On the iPad, you can have up to eight apps running at the same time: four on each screen, with the external monitor’s display and the iPad’s joined together.
With an external display, you can enjoy Split View and Slide Over in combination with Stage Manager for a truly computer-like experience on your iPad. The combination pushes the iPad into a powerhouse of multitasking functionality for the office, study, or creativity.
Is the iPad a True Laptop Replacement?
Split View and Slide Over on an iPad are powerful multitasking features that allow any kind of person to do things he or she wants to do on the move. To compete on a level playing field, the iPad really needs the right combination of apps and accessories, like the Magic Keyboard and an external display. iPad Split Screen and Slide Over allow you to multitask on the iPad whether for research, for entertainment, or for increasing your productivity.





