Every iPad has a heart and it’s in its battery, out of sight but a silent workhorse advancing video calls to crafting projects. However, as is the case with all batteries, it is prone to aging, losing capacity, and eventually needs some tending to. With Apple’s sophisticated software, you would think it can be easy to monitor battery health, but it turns out to be much trickier. Proud of their macOS laptops and iPads, iPhone users get a similar Battery Health (and Low Power Mode) feature baked into their settings but, while most iPads are left out. Sadly, that does not change much even with the new iPadOS 18, except for the latest models. That is why you might be wondering: ‘So how can you check if your iPad battery is running at its prime, or it is time to consider a replacement?’ Let’s explore how to get hidden battery data, avoid pitfalls, and keep your iPad in working form.
Why Knowing iPad Battery Health Matters
A number on your screen does not define your iPad battery, it is your iPad battery that calculates the amount of time you can run without interruption. Batteries degrade over time and eventually end up with shorter runtimes. If you go to work, or school, or entertain yourself on your iPad with a keyboard for that reason, the decaying battery may arrive knocking you out at the most unpleasant ones. If your battery goes below 80 percent of its original capacity, Apple will offer you free of charge with AppleCare Plus. If you already know this number, then you can avoid going to the Apple Store.
Monitoring battery health allows you to determine when to change how you charge and when to enable battery-saving modes or even, plan for the replacement. It also helps us understand more clearly whether your device will still meet your needs (or if you need to start planning for retirement). Although Apple has not brought a native battery health tool to most iPads as of yet, the data you are looking for is already in your iPad, waiting to be accessed.
How Apple Handles Battery Health Transparency
Apple started to add Battery Health monitoring to iPhones for years but it did not make its way to most of the iPads. This information is available only via the Settings menu on the latest iPad Pro with an M4 chip or iPad Air with an M2 chip. Instead for these lucky Models all they have to do to see the data is open Settings, select Battery, and tap Battery Health. Revealing a summary of the battery condition, maximum charge capacity, and cycle count (amount of charging cycles the battery has gone through) it can be viewed by users there. A toggle can also be found to restrict charging to 80 percent or lower to boost the battery’s life if you are a fan of endurance over extended runtime.
If you are other than us, however, on your road to discovering battery health you are not so direct. That means digging into your iPad’s analytics, deciphering technical data, and doing calculations. Fortunately, that does not mean it is huge and exhausting, as long as you know what you’re looking for.
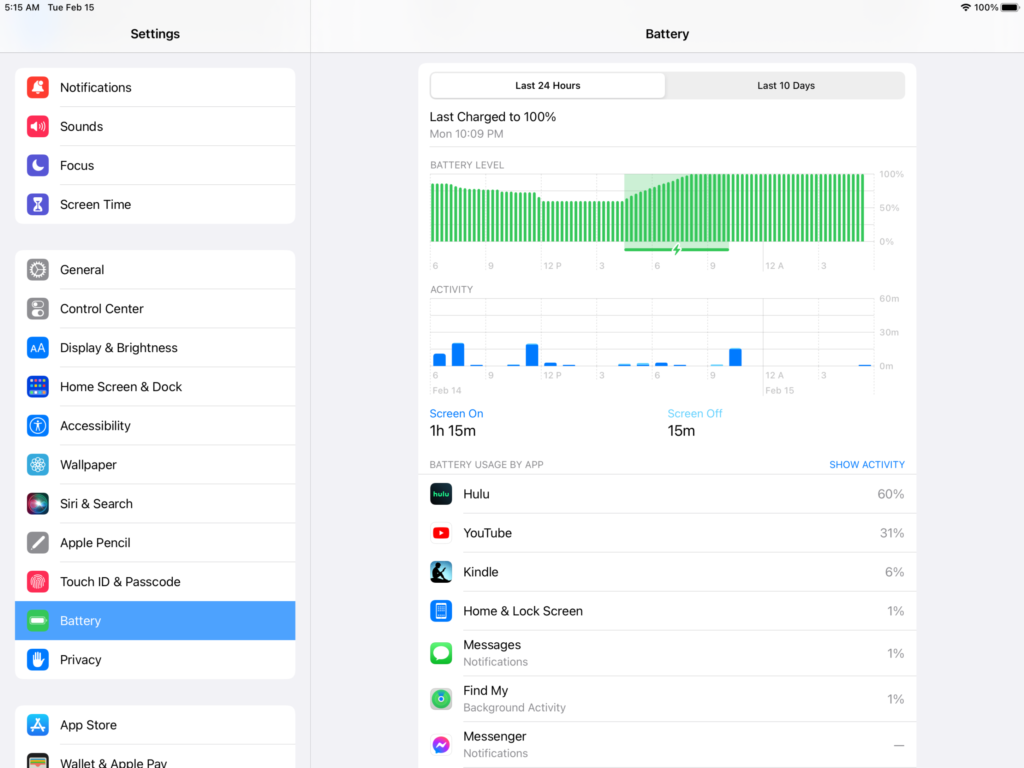
Unlocking Battery Health Data from iPad Analytics
Apple has not been too forthcoming with battery health data on all models, but your iPad does nonetheless store it within system analytics. First, analytics sharing is enabled to access this. You can look at the Privacy and Security, and go to Analytics & Improvements. From here you will be required to switch Share iPad Analytics on.
Then once enabled, your iPad will begin to show usage data, starting with key battery metrics, which may take a day or two before appearing. After some time, you can come back to Settings, open the Analytics Data, and search for a file that starts with Analytics and a time and date stamp. Your best bet is usually trying to find the latest file of the battery data you need.
So, inside the file, somewhere you will find a wall of text to tackle at first sight. Do not worry. The only trick is to scroll all the way to the bottom and get the last block of text there. Just paste this into a text editor such as Notes or even Google Docs and use the nice little search function to find the term ‘MaximumCapacityPercent’. This figure compares your battery’s current capacity to its current capacity when it was new. But if this percentage does not look right (sometimes even exceeding 100%) there’s a more accurate way to dig in.
A More Accurate Way to Measure Battery Health
To get a more in-depth gauge of your battery’s health you are going to want to compare two important values against each other. A preference will exist for finding NominalChargeCapacity and MaximumFCC in the same block of analytics text. The first value is your battery’s current capacity expressed in milliamp hours (mAh) and the second is its original capacity when it left the factory. Dividing NominalChargeCapacity by MaximumFCC will give you your battery’s current health as a percentage.
The MaximumCapacityPercent figure is more reliable than it sounds since it takes into account the natural variations in battery production. You can also compare your results to the rated battery capacity of your iPad model (which is listed in watt-hours on Apple’s site). When you want to do easier comparisons, sites like GSMArena will convert this data into mAh for you. These numbers give you an idea of how your iPad still serves you nicely and when it’s time to start considering a replacement.
Using Shortcuts for Faster Battery Health Checks
The good news is there is a faster way to extract the same information by trawling through analytics files. The entire process is made simple thanks to Reddit users in the r/iPad community who have come up with a Battery Stats shortcut. The shortcut will automatically search for battery health metrics and display the results in a clean, easy-to-read popup. This shortcut is available for download directly from the Shortcuts app. After you install the shortcut, tap the Share icon in an analytics file in Settings, and select the shortcut. The relevant figures will appear in moments, and you do not have to wade through tech jargon.
The shortcut, although it does not show every metric, shows cycle count and capacity estimates, and gives you a look at how the available battery capacity is doing, which is highly useful, especially since you can get more if you want or need. If all you want is quick results without spending time on analytics manually then this tool is exactly what you need.

The Importance of Cycle Count in Battery Health
The cycle count is also another key factor in battery health beyond the capacity percentages. A cycle is completed each time your iPad’s battery goes from full charge to empty to full charge again. Batteries generally are built to last at least 80 percent of their original capacity after 500 full charge cycles, but performance does vary depending on patterns of use. Cycle count along with capacity will help you tune your charging habits to reduce battery life. Depositing for example does not require full discharging of battery and depositing common partial charges can help reduce wear over time.
Absent from all iPads, but due right around the corner with iPadOS 18, is a dedicated Battery Health feature. With consumers becoming more alert to environmental impact within their devices, battery transparency is critical. Although Apple’s decision to provide Battery Health monitoring only with the newest models may be a move towards more sustainable practices, not providing this information on older models does beg the question of why.
The only way to get power back into the hands of the user is if Apple rolls out a universal solution, or you know how to access battery health data manually (or via shortcuts). Staying ahead on battery wear is useful whether you require your iPad way too much alone with a keyboard for work or in case you just take pleasure from it for entertainment purposes.
End Note
It is not easy to simply check your iPad’s battery health, but it is nowhere near impossible. You can discern the metrics that ensure your device runs smoothly if you are patient and have the right tools at your fingertips. Staying informed means using a clever shortcut to jump into analytics files or diving in for yourself manually, eventually helping you prolong your iPad’s life and preventing surprises down the road. So, why leave it to chance? Learn more about the health of your battery today and continue to have your iPad running at full speed for years to come.





