Apple has just released iOS 18, a new version of the operating system for the iPhone. As usual, various applications are taking this opportunity to update with new features, and WhatsApp is one of them. The messaging platform has been adding different functions over the last few weeks that will make life a bit easier.
Please follow us on Facebook and Twitter.
WhatsApp is using many new features from iOS 18 to enhance its messaging service. Many of these features allow quick access to chats and improve the experience for making calls and video calls. There are also small security and privacy improvements, such as the ability to hide apps in iOS.
At Thetechbasic, we have compiled the seven most interesting features. All of them are very easy to activate; you just need to follow a few simple steps.
One feature allows you to hide and protect the WhatsApp app using Face ID.
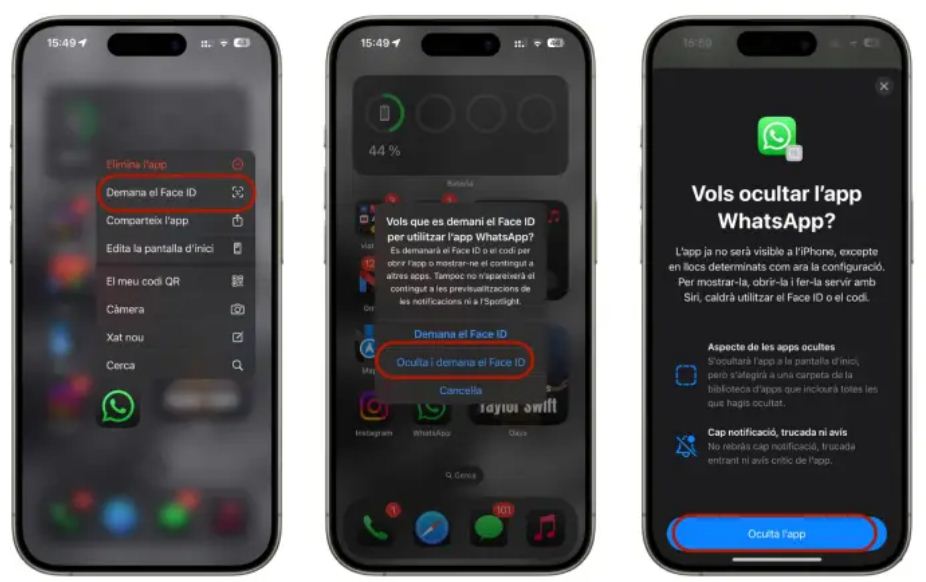
Thanks to a new feature in iOS 18, you can now hide and lock the WhatsApp app. This means it won’t show up on the home screen but will be located in a hidden folder in the application library. Additionally, when you activate the lock, you will need to use Face ID (or Touch ID) or enter your iPhone unlock code to access it.
To lock WhatsApp on iOS 18 and access it using Face ID, go to the home screen, find the app, and long-press on it for a few seconds. A menu will appear with different options; click on “Require Face ID.” If you want to hide the app, tap on “Hide and Require Face ID” in the pop-up window, and then accept the permissions.
Access WhatsApp from the lock screen
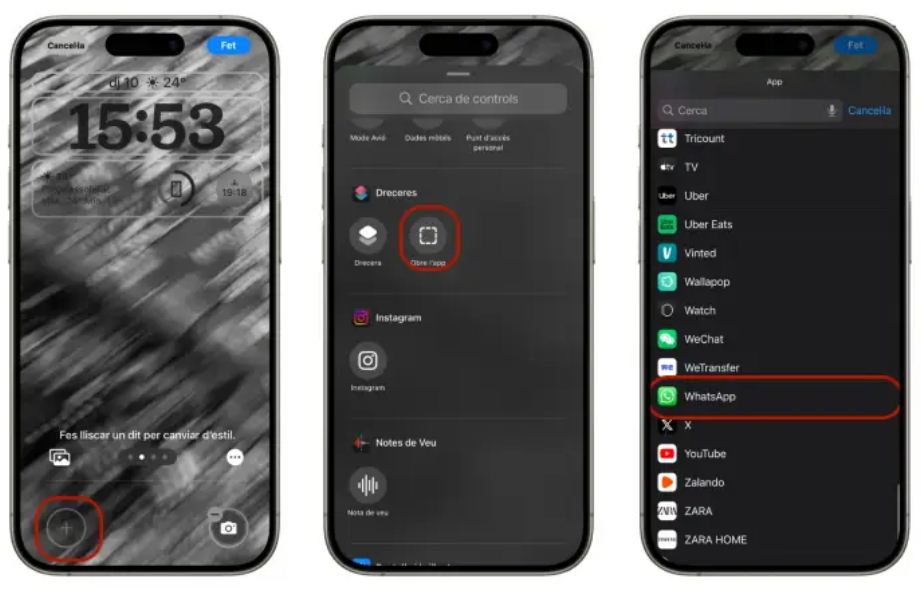
If you want a shortcut to WhatsApp on your lock screen, you can add the app there. This way, you will only need to use Face ID to access it directly. To do this, follow these steps:
- On the lock screen, long-press the background and tap “Customize.”
- Next, tap on “Lock Screen” and remove one of the icons at the bottom.
- Then, click on the “+” button that appears on the screen and look for the “Shortcuts” section.
- Finally, click on “Open App” and select WhatsApp from the menu.
Or from the control center
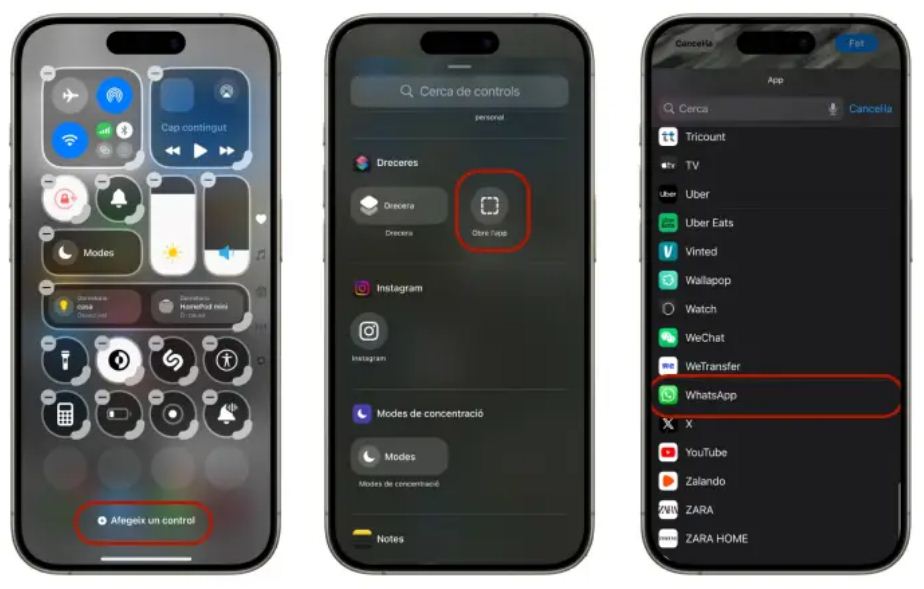
If you prefer, you can also add a shortcut to WhatsApp in the Control Center. The steps are very similar to adding WhatsApp on the iOS 18 lock screen.
- Go to the Control Center and long-press the background.
- Next, click “Add a Control.”
- When the Controls Library opens, find the “Shortcuts” section and click “Open App.”
- Finally, select WhatsApp and drag the item to your desired location.
Improve Call Quality
With WhatsApp and iOS 18, you can enhance the quality of your calls and video calls by following these steps:
- While on a call or video call, tap on the Control Center.
- Next, click on the “Controls” button at the top of the screen.
- In the Audio & Video section, select “Voice Isolation.” This feature will help you hear better and ensure you are heard more clearly.
Limit access to contacts on WhatsApp
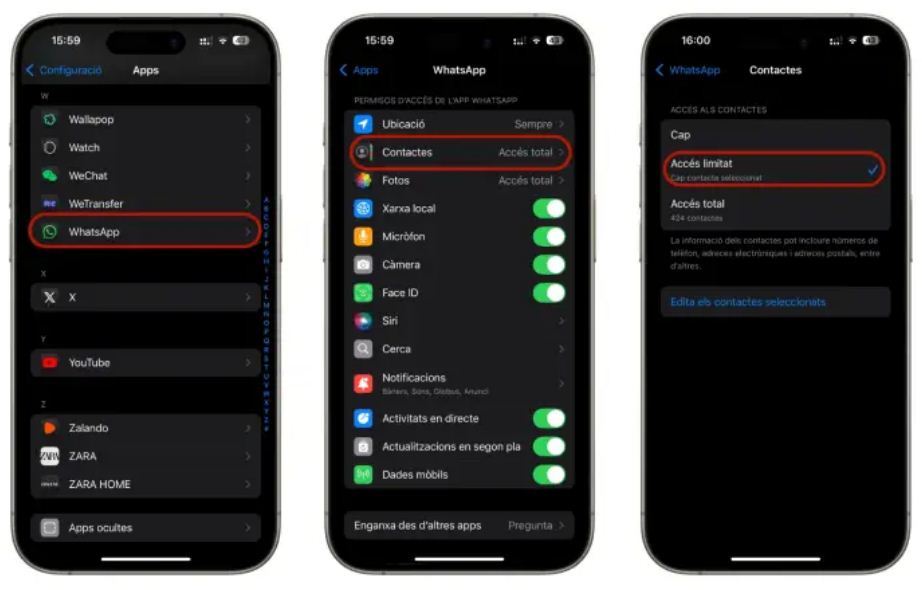
With iOS 18, you can limit access to contacts in WhatsApp. This means you can choose which contacts appear in the app. To do this, you need to activate a specific setting in your iPhone.
- Open the Settings app and scroll down to the Apps section.
- Find the WhatsApp app and tap on “Contacts.”
- Finally, tap on “Limited Access” and select which contacts you want WhatsApp to access. It’s that simple!
Change the Background of WhatsApp Video Calls
WhatsApp has added many wallpapers and effects for video calls, and using them is very easy. While you’re in a video call, tap the effects icon at the top right of the screen. Then, swipe through the filters and backgrounds to select your favorite one.
Change the color of chats and more
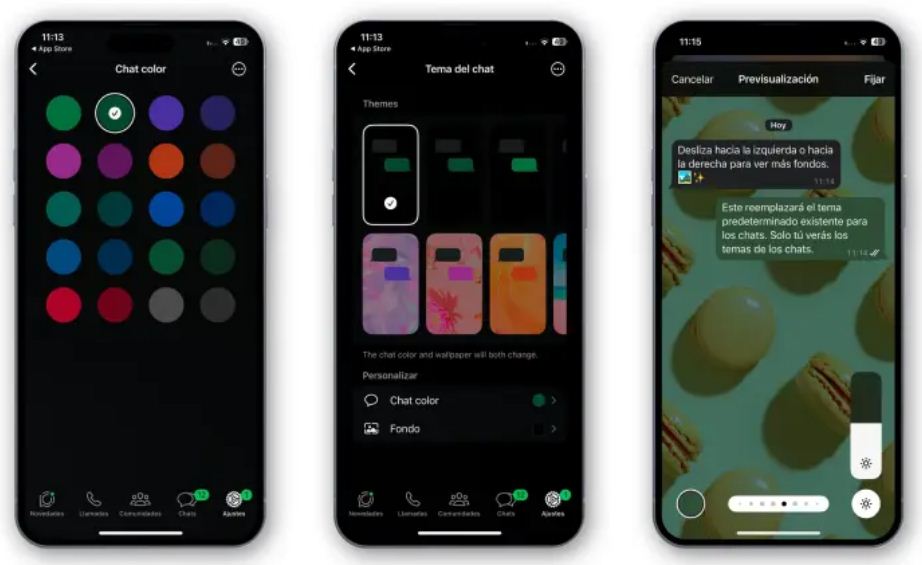
WhatsApp is now being updated to allow for greater customization, including changing chat colors, adding new wallpapers, and more. To do this, go to the “Settings” section within the WhatsApp app, then click on “Chats.” Finally, select “Default Chat Theme” and choose from the various colors and backgrounds available.





