Gaming on an iPad has never been easier or more fun, especially with the option to connect a PlayStation 4 (PS4) controller. If you’re wondering how to connect a PS4 controller to an iPad, you’re in the right place! Whether you’re tired of touch controls or looking for a more traditional gaming experience, hooking up your DualShock 4 to your iPad can make a world of difference. Plus, Apple’s iOS 13 update made it possible to pair popular controllers like the PS4’s to iPads seamlessly. In this guide, I’ll walk you through how to connect your PS4 controller to your iPad and troubleshoot any hiccups you might encounter.
Why Use a PS4 Controller with an iPad?
Before diving into the how-to, let’s quickly explore the benefits of using a PS4 controller with your iPad.
- Better Control: Touchscreen controls can be finicky and uncomfortable for some games. A controller gives you more precise control, especially for action-heavy games like shooters or racing games.
- Enhanced Gaming Experience: With a physical controller, you’ll experience smoother gameplay and enjoy titles that may not feel as intuitive with touch controls.
- Familiarity: If you’re already used to the PS4’s DualShock 4, transitioning to playing on an iPad with the same controller feels natural and effortless.
Please follow us on Facebook and Twitter.
Now, let’s get to the good stuff: pairing your PS4 controller with your iPad.
Step-by-Step Guide to Pair Your PS4 Controller with Your iPad
1. Make Sure Your iPad is Updated
First things first: Your iPad needs to be running iOS 13 or later. Without this, the connection won’t work. To check your iOS version:
- Open the Settings app.
- Scroll down and tap General.
- Tap About to see your current iOS version.
If you’re not up to date, go back to General and tap Software Update. If there’s an update available, follow the prompts to install it.
2. Enable Bluetooth on Your iPad
Now that you know your iPad is ready, it’s time to turn on Bluetooth.
- Open the Settings app again.
- Tap Bluetooth.
- Make sure the Bluetooth toggle is switched on (it should be green).
3. Put Your PS4 Controller in Pairing Mode
(image 2: credit quora.com)
Here’s where it gets interesting. You’ll need to put your PS4 controller into pairing mode:
- Hold down the PlayStation button (the round one in the middle) and the Share button (the small button to the left of the touchpad) at the same time.
- Hold them for about 3-5 seconds until the light bar on the back of the controller starts flashing. This blinking light means the controller is now in pairing mode and ready to connect to a device.
4. Pair the Controller with Your iPad
With your controller in pairing mode and Bluetooth on, your iPad should recognize the controller.
- Still in the Bluetooth settings on your iPad, you’ll see a list of nearby devices.
- Look for DualShock 4 Wireless Controller under Other Devices and tap it.
Once connected, the light bar on the PS4 controller will turn a solid color (usually pink or white). Boom! You’re all set.
Troubleshooting Common Issues
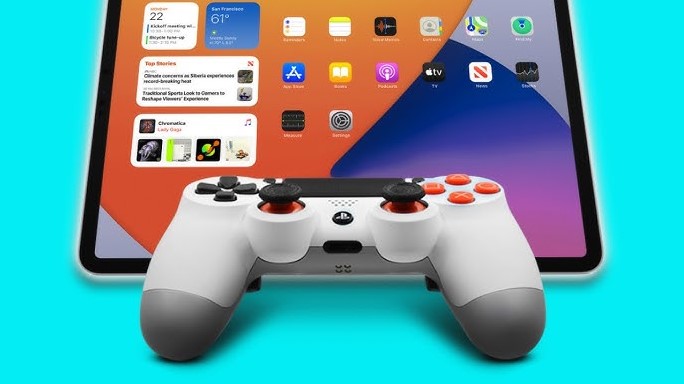
While the process is usually smooth, things can go wrong. Don’t worry! Here’s how to handle a few common problems.
1. Can’t Find the Controller in Bluetooth Settings
If your iPad isn’t picking up the controller in the Bluetooth settings, turn Bluetooth off and on again to refresh the search. Also, ensure the controller is still in pairing mode the light should still be blinking.
2. Controller Won’t Pair
Sometimes, if the PS4 controller has been paired with another device recently, it might struggle to pair with your iPad. A quick fix is to forget the controller from any previous device (like a PlayStation console or another phone). Then, try to reconnect.
To forget the controller from the iPad:
- In Settings > Bluetooth, find the DualShock 4 Wireless Controller in your My Devices list.
- Tap the little i next to it and select Forget This Device.
- Repeat the pairing process from the beginning.
3. Games Not Responding to the Controller
Not all games on the App Store are compatible with controllers. Make sure the game you’re trying to play supports external controllers. You can usually check this in the game’s settings or its App Store description.
4. Controller Disconnecting Frequently
If your controller keeps disconnecting, check the battery level of both your controller and iPad. Low battery power can cause connection issues. Additionally, try turning off nearby Bluetooth devices to reduce interference.
Customizing Your Controller Settings
Once connected, you might want to tweak your controller settings for a more personalized gaming experience. You can’t do this from the iPad itself, but many games have controller mapping options built-in, letting you adjust button layouts to suit your style.
Conclusion
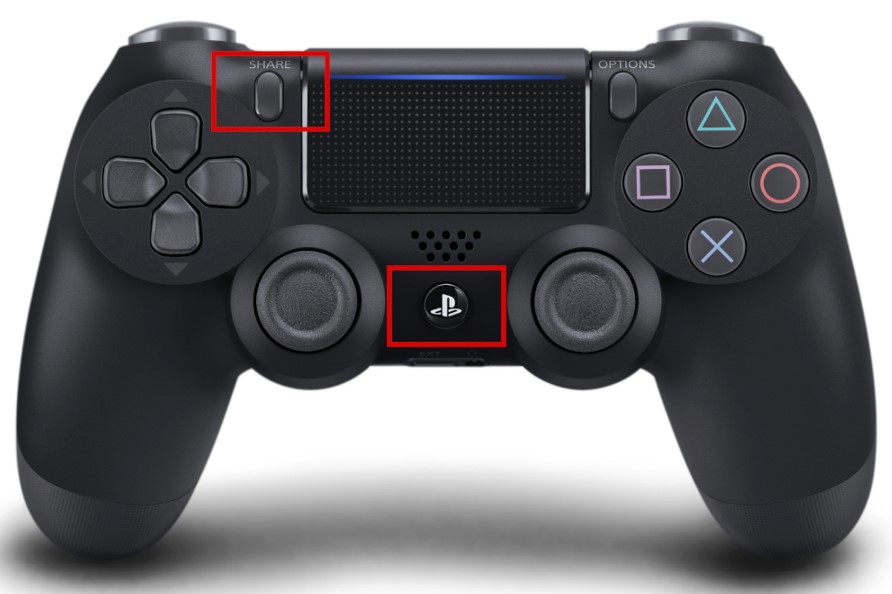
Connecting your PS4 controller to your iPad opens up a world of gaming possibilities. If you’ve ever wondered how to connect a PS4 controller to an iPad, it’s a simple process with just a few steps. Once connected, you can enjoy your favorite mobile games with the precision and comfort of a console-quality controller. Whether you’re diving into complex strategy games or getting competitive with your friends in multiplayer battles, having a PS4 controller in hand will elevate your experience. Happy gaming!





