No matter whether you are binge-watching your favorite series, skimming through tutorials, or trying live streams, having the knowledge of YouTube keyboard shortcuts will elevate your enjoyment from every angle. With these powerful shortcuts, it is really easy to control navigation, playback, and volume without the need to fumble with multiple taps or buttons. Learn the hidden shortcuts that can boost your YouTube game and diminish video film caliber.
The Benefits of YouTube Keyboard Shortcuts
YouTube is built for easy video streaming via a keyboard, but not many users realize that the hidden keyboard shortcuts exist. These shortcuts give you unparalleled control over doing things like jumping to specific video sections and adjusting captions on the fly. That is why they are so useful for things like quick navigation of a video, allowing you to control volume without a mouse, and even frame-by-frame rewind for precise viewing. Do not want to research YouTube keyboard shortcuts yourself all the time? No problem, here is the ultimate guide to mastering these YouTube keyboard shortcuts.
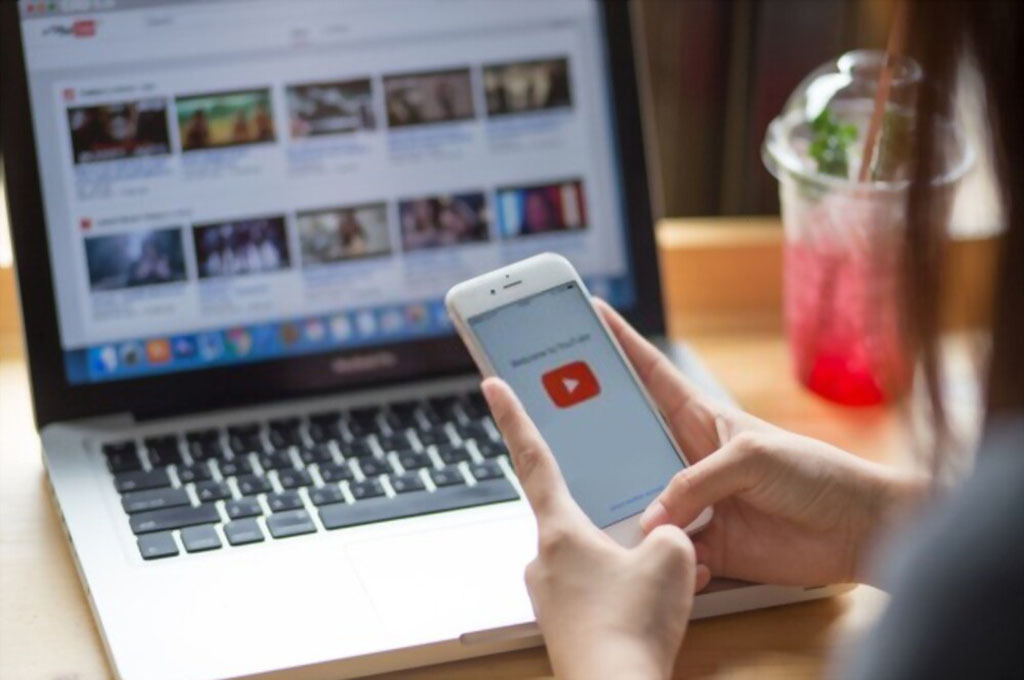
Effortless Navigation through Video Points
Still, never were things so easy in terms of navigating through specific video points. The number keys (1 up to 9) are used to jump to set points in a video without dragging the progress bar. Each number corresponds to a specific percentage of the video:
- To go to that percentage in the video press any of the number keys (1-9). For example, 4 for 40% or 7 to get 70%, etc.
- To start the video from the beginning just tap 0. And this is perfect to re-watch crucial parts but not the entire video.
You can quickly jump over to the next chapter by hitting Option + → or go back to the previous chapter with Option + ← when you have a video with chapters.
Take Command of Playback
A smooth video experience is dependent on it. Instead, J will rewind by 10 seconds, and L will fast forward by 10 seconds. To be even more precise, use the left and right arrow keys to push forward or backward for 5 seconds. It is a way of getting precise navigation without losing your place.
Press K or the space bar for a quick start and stop of your video. If you are using frame-by-frame viewing (for example, finding a specific moment) press (.) (period) to play forward one frame or (,) (comma) to rewind one frame while paused. Editing, reviewing, or zooming in on a particular segment of the video is very easy.
If you are viewing a playlist, Shift + N will skip to the next video. Since you probably want to revisit a previous video, here is that link in case you did not already follow it. For sequential viewing, it is best to simply press Shift + P to go back.
Control Audio Like a Pro
Using YouTube keyboard shortcuts is just as easy as fine-tuning volume. Up arrow press to increase volume by 5%, and down arrow press to decrease volume by 5%. To make a short adjustment of sound, taping M will mute or unmute. It is the perfect thing for audio control (it enables you to focus without having to poke the onscreen volume control).
YouTube’s keyboard shortcuts for captions and subtitles make a world of accessibility for the platform easier to understand. C taps into and shows or hides captions, for instant caption control. For further customization, adjust caption brightness with O, change background transparency with W, or resize text with + to get a bigger font or – to get smaller.
Enhance Your Viewing Mode Options
There are many viewing modes on YouTube, and using shortcuts, you can quickly switch between them. To enter full-screen mode press F, to view in a larger format it is perfect for immersive experiences. To quickly exit full-screen mode, press F and again or Escape.
Another useful option for those who prefer a wider screen not in full view, is theater mode. Do press T to get theater mode, which fully expands the player with the video page interface still being shown. This allows for a more immersive experience on the screen, without taking all-screen real estate.
By doing so, you can shrink the video to a smaller player as you continue browsing and use the mini-player mode accessed by pressing I. To exit the mini player or any other pop-up dialog box, you just press Escape.
Special Controls for 360° VR Video Navigation
These specialized shortcuts are if you are exploring YouTube’s 360° VR videos. To go up press W, down press S, left press A, and right press D to help you navigate the scene. To zoom in, press + or ], and zoom out, press – or ],. Yet these are shortcuts so that you are in complete control of the immersive 360° environments for things like virtual tours or an interactive scene.
Skip, Rewind, and Frame Control for Precise Playback
YouTube also offers you keyboard shortcuts to skip exact frames when you need them to work precisely. Step the video forward by one frame by pausing the video and pressing (.) (period) or backward by one frame by pressing (,) (comma). However, for those looking to dissect very specific movements (whether in tutorials or action sequences), these frame-by-frame shortcuts are for you as you can pick up all the details as they are performed.
To quickly speed across the movie, use Shift + . to accelerate, and shift +, to slow it down. However, these shortcuts are more flexible than viewing speed and are great for skimming longer videos or watching slowing down instructional clips.
Master Volume and Subtitle Controls for Smooth Viewing
For a custom viewing experience, these are essential: Volume adjustments and subtitle settings. Increasing or decreasing volume by 5% is simple, with up and down arrow keys. To get captions, press C to instantly turn subtitles on or off for clarity if you are in a loud environment or want to learn a language.
Subtitles can be further customized with O (adjust brightness), W (set background transparency), (and + or –) for text size changes so that they are readable under all viewing conditions.

Wrapping Up Your YouTube Mastery
YouTube Keyboard Shortcut is a game changer to your video learning as it will make an incredible difference to make you learn faster, with ease and control. These shortcuts make a more hands-free and efficient interaction with YouTube starting from effortless navigation to optimized viewing modes.
Today, explore these shortcuts to realize how much of a difference you can make to your viewing experience on YouTube, whether binging, learning or just casually, mastering these controls will have you wondering how you used to watch YouTube without them.





