Forgetting your passcode on an iPad, suffering from a software glitch, running into a software issue, or having an impatient iPad that just would not turn on can be solved by putting your device into Recovery Mode. Recovery Mode lets you reset or update software on your iPad whether you get a request to connect to iTunes or if your iPad does not want to boot up at all. This will, however, delete your iPad’s data, so if this is possible, back up your data before continuing. In most cases, that recovery mode can be your lifeline when other troubleshooting methods just do not seem to work.
Please follow us on Facebook and Twitter.
No matter whether your device features a Home button, the method of activating iPad Recovery Mode is a bit different. If your device has an old version with the Home button, you must press the Home button while you are pressing the Top or Side button until you see the screen of Recovery Mode. Those same newer iPads with no Home button require more button pressing to get to the recovery prompt like this, the Top button is pressed and held until the screen shows the prompt.
Once into Recovery Mode, your iPad must connect to an iTunes (or Finder on macOS Catalina or later) on a computer. You can update your iPad’s software or fully restore it back to factory settings through the use of the computer. If that does not work then the update option will try to fix the problem without erasing data and the other is the restore option which is a complete reset.
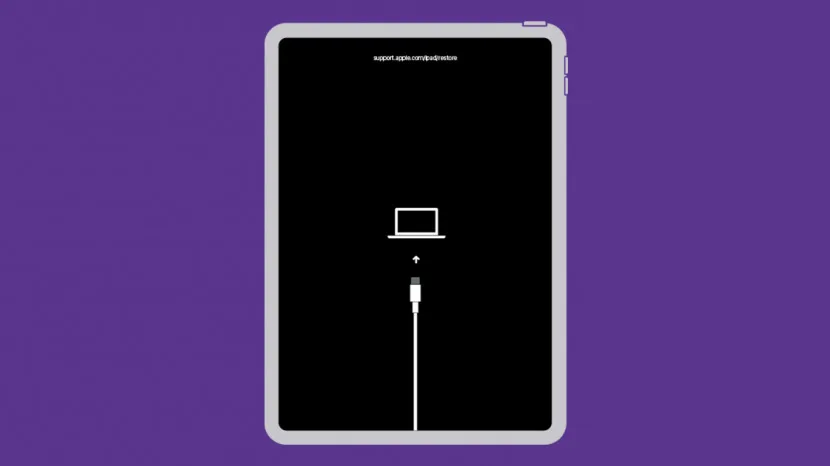
How to Put iPad in Recovery Mode Based on Your Device Model
Older iPads with a Home Button
If you’re using an iPad model with a physical Home button, such as an iPad Mini, iPad Air, or earlier iPad Pro, follow these steps:
- Turn things around by turning off your iPad by pulling down the home screen, pressing and holding the Power button, and then sliding to power off.
- Connect your iPad to a Lightning or USB-C cable, and then connect your iPad to a computer. For macOS Catalina and later, use Finder, for everything else, iTunes.
- Place the iPad into press and hold the Home button, then connect the USB cable.
- If you manage to get as far as the Recovery Mode screen, which will either present the Apple logo or a USB cable pointing towards an iTunes or computer icon, hold down the Home button until the screen appears.
Newer iPads without a Home Button
For models like the iPad Pro with Face ID, the Recovery Mode activation sequence involves more precise steps:
- Quickly press and release the Volume Up button.
- Quickly press and release the Volume Down button.
- When Recovery Mode first turns on, press and hold the Top button until you see the screen. It will tell you that you’re about to connect your iPad to iTunes or Finder, with a computer or cable icon.
Using Recovery Mode: What to Do Next
Once your iPad goes to Recovery Mode, connect your iPad to your computer. Open a PC, go to iTunes, and a Mac, go to Finder. You will see a message that your iPad in Recovery Mode will appear on the computer screen. At this point, you will have two choices:
- Update: This option tries to resolve the software issue without erasing any data on your iPad.
- Restore: If the update fails, or if you need a fresh start, select Restore to reinstall the operating system and erase all data on the iPad.
Important Considerations Before Entering Recovery Mode
- Ensure your computer runs the latest version of iTunes or macOS to avoid compatibility issues.
- Always use a compatible USB-C or Lightning cable to connect the iPad to your computer.
- If you select Restore, remember that it will erase all content and settings. Back up your data to iCloud or your computer to prevent data loss.
Why Recovery Mode Matters
When your iPad is stuck, unresponsive, or experiencing persistent software issues, Recovery Mode offers a great solution through a unique combination of software and hardware workflows. If the Recovery Mode process does not work to fix the problem, it can point out to severe hardware problems, and you may want to reach Apple Support or visit an Apple Store to further assistance.
Model-Specific Recovery Mode Overview
| iPad Model | Instructions |
| iPads with a Home Button | Press and release Volume Up, and Volume Down, then hold Top button. |
| iPads without a Home Button | Press and release Volume Up, and Volume Down, then hold the Top button. |
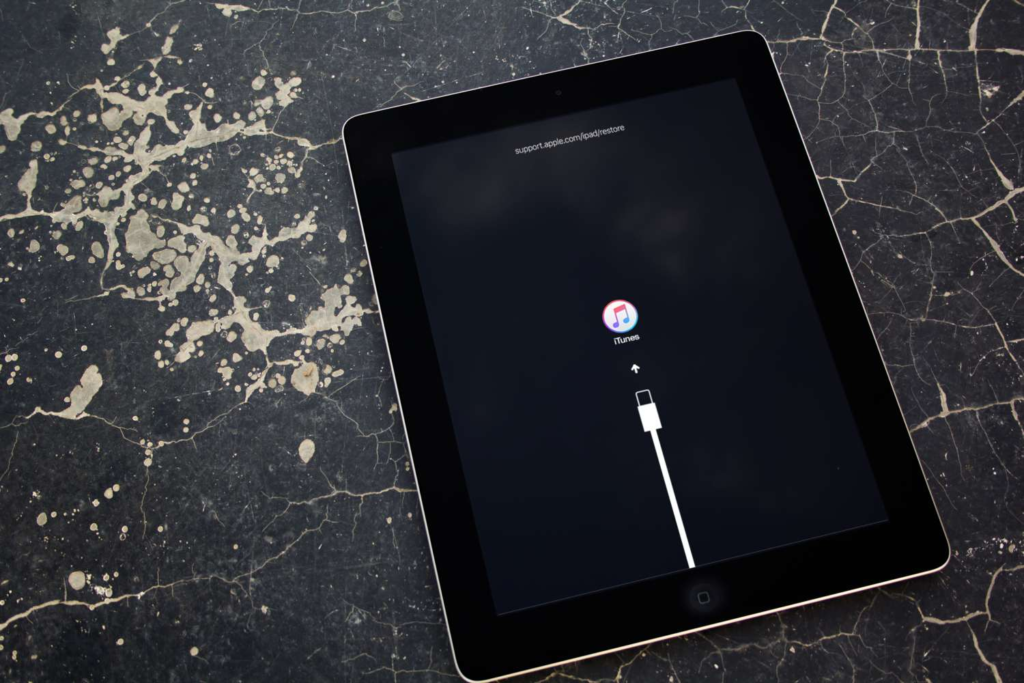
Key Takeaways
- Recovery Mode is a crucial tool for updating or restoring your iPad through a computer.
- The activation process differs based on whether your iPad has a Home button or not.
- Backup is essential since restoring the iPad will erase all content.
- Recovery Mode is useful when standard troubleshooting steps don’t resolve software issues.
As technical as it sounds, entering iPad Recovery Mode does not always have to be like that, and it can be a lifesaver if you have serious software problems to solve. If Recovery Mode does not solve your problem, get professional support.






