What if your iPad gets suddenly ‘scratched’ and says ‘iPad is Disabled, Connect to iTunes’? Maybe it feels like your old friend has betrayed you and is now blocking you from everything from your emails to your streaming app. Relax. This has nothing to do with your device unfortunately, it is a security feature to protect your data. And dive into what is causing this pain, and how to bail your iPad out using iTunes and other great tactics.
Why Does Your iPad Get Disabled?
If the incorrect passcode is entered too many times, the iPad is disabled. This is Apple’s way of saying, “Wait a minute – is this really you?” You get a few temporary timeouts for a few failed attempts, but after 10, the iPad locks down. Whether it was accidentally handled by a playful child, you or your own forgetfulness, the device does not know, it presses down automatically assuming that there is a threat and the door slams shut.
Please follow us on Facebook and Twitter.
However, do not worry. And even in those heart-stalling moments when the screen stubbornly says Connect to iTunes, there are practical solutions.
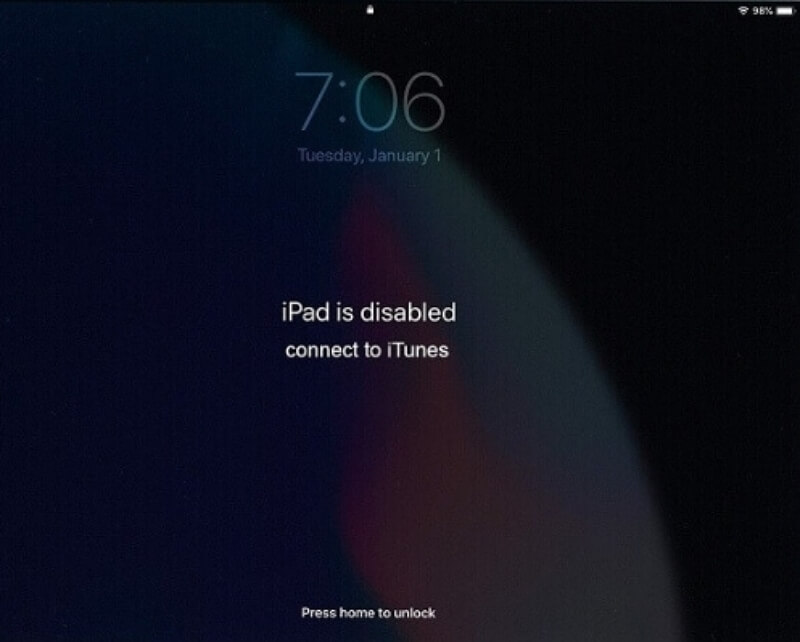
How to Fix a Disabled iPad Using iTunes
That may seem like the beginning of a hair-raising quest, but restoring your iPad through iTunes can be about as simple as that. These tools are the keys to unlock the gates, all you need is a computer and your iPad’s charging cable.
Step One: Enter Recovery Mode
You cannot waltz back into your iPad just yet, though, as you need to coax it into Recovery Mode. The steps are a little different, depending on your iPad model.
For iPads without a Home button:
- Connect the iPad to your computer using the charging cable.
- Press and hold the Top button and Volume button until the power off slider appears.
- Drag the slider to switch off your iPad, then keep holding the Top button until the recovery mode screen appears—a black screen showing a cable linked to a computer.
For iPads with a Home button:
- Make sure the iPad is unplugged from the computer.
- Hold down the Top button until the power off slider appears. Turn it off.
- Now, connect the iPad to your computer while holding the Home button. Keep pressing until you see the recovery mode screen.
Step Two: Restore Your iPad via iTunes
Once in recovery mode, your iPad has one goal: a fresh start.
- Make sure you have the latest iTunes version installed.
- On macOS Catalina or later, open Finder. On earlier macOS or Windows PCs, open iTunes and click the iPad icon.
- Select Restore iPad from the options. If this process takes more than 15 minutes, you may need to repeat the recovery steps.
- Once complete, choose to restore your iPad from a previous backup or set it up as a new device.
This method gives your iPad a new lease on life—much like hitting the refresh button on a stubborn webpage.
No iTunes? Use iCloud Instead
What if you do not have iTunes installed or cannot connect to a computer? Enter iCloud—your trusty digital helper. But this method only works if Find My iPad is enabled beforehand.
- Head to iCloud.com and log in with your Apple ID and password.
- Click on Find iPhone and choose your iPad from the list.
- Select Erase iPad to remotely wipe your device.
- Once erased, enter your Apple ID to unlock the iPad. If you have an iCloud backup, you can restore it; otherwise, you will need to set it up from scratch.
Preventing Future Lockouts
They say prevention is better than cure, and the same goes for avoiding those dreaded “iPad is Disabled” messages. Follow these tips to keep your iPad up and running smoothly:
- Turn off Passcodes Temporarily: If handing your iPad to children or friends, disable the passcode or Face ID for the duration.
- Use Guided Access or Screen Time: These tools limit which apps are accessible and for how long—perfect for younger users.
- Disable Tap to Wake: Prevent accidental lockouts by turning off this feature in accessibility settings.
- Backup Regularly: A manual iCloud or iTunes backup ensures your data stays safe, no matter what. Aim to back up monthly.
End Note
There is nothing wrong with being locked out of your iPad; it is a problem. If you just want to restore your device using iTunes, or if they would not allow you to do it remotely (having instead erased the sucker himself), there is a way to get you going again. You now know the what, why, and how of fixing a broken iPad. Therefore, if you decide to unlock your iPad, do not worry when you see the ominous “iPad is Disabled” message. It is as simple as going to get your cable, dumping it into the iTunes thing, and following instructions. Thankfully, with just a little bit of patience, your favorite device will be back in your hands, and ready for that next episode of Ted Lasso or whatever you have to watch.





