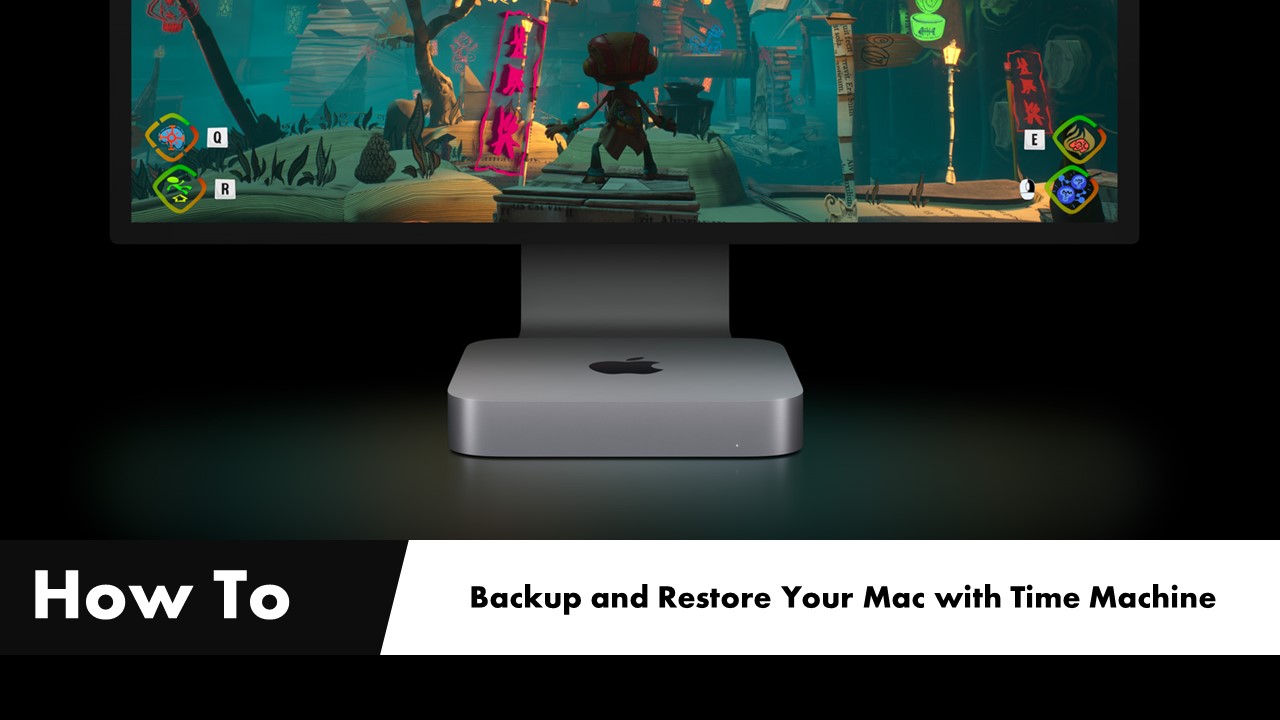Keeping a backup of your Mac is essential for the security of your data. Knowing how to recover it is equally important. This way, you can avoid losing information if you have a problem with your computer.
Please follow us on Twitter and Facebook
Today, in our series of tips and tutorials, check out how to back up the data stored on your Mac and how to recover this backup in the event of a failure.
How to Backup and Restore Mac
Having an up-to-date backup of your Mac’s data is crucial. It ensures that your information is restored if your device is damaged or lost and can also be useful for transferring your data to a new computer. The quickest and safest way to back up your Mac is through Apple’s tool, Time Machine.
To back up your data, you’ll need an external storage drive. It’s recommended that the drive be at least twice the size of your Mac. For example, if your Mac has 256 GB of storage, your backup drive should be at least 512 GB. If Time Machine needs more space, your Mac will display a warning.
The external storage drive should only be used for Time Machine backups, not for storing other files. If you need to store files separately, you will need to create a separate partition for those files.
Check out the following categories:
- Prepare the storage disk as a backup disk
- Back up your Mac with Time Machine
- Restore a file from Time Machine
- Restore your Mac from a backup
Read Also: How To Install The iPadOS 18 Public Beta on Your iPad
Prepare the Storage Disk as a Backup Disk
Before you can perform the backup, you’ll need to make some basic adjustments to your external storage drive to receive the Time Machine backup. Here are the instructions:
- Connect the disk to the computer.
- Open “System Settings” and click “General”.
- Click on “Time Machine” in the menu on the right.
- Click on “Add Backup Disk” or the “Add” (+) button.
- Select the storage device you connected and click “Configure Disk”.
- During setup, your Mac may ask if you want to erase the storage device so it can be used for Time Machine. Erase it.
- Your Mac may ask whether your computer should claim existing backups created on another computer. Claim the backups if you want them to become part of your Mac’s backups.
Back Up Your Mac with Time Machine
Making backups is very simple. Check it out:
- With the disk connected to the Mac and properly configured, click on the Time Machine icon located in the menu bar and select the “Back Up Now” option.
- If you don’t see the menu, check your Control Center settings (macOS Ventura or later) or Desktop & Menu Bar preferences (macOS Monterey or earlier). Make sure Time Machine is set to show.
Use the same menu to skip or check the progress of the current backup. The first backup may take longer than expected, but you can continue using your computer as normal. Time Machine only backs up files that have changed since the last backup, so subsequent backups will be faster.
Time Machine automatically backs up files hourly for the past 24 hours, daily for the past month, and weekly for all previous months, creating multiple versions of the same files, allowing you to access previous versions if needed. Older backups are deleted when the backup disk becomes full.
If you want to change the frequency of your backups, click the Time Machine icon in the menu bar and click “Open Time Machine Settings”. Then, click “Options” and choose the desired setting from the “Backup Frequency” menu.
Restore a File from Time Machine
Once you’ve created your backups, you can use them to restore any or all of your Mac files to the same or another Mac. To recover files or access older versions of a file, see:
- On Mac, open a window for the item you want to restore.
- For example, if you want to restore a file that was deleted from the Documents folder, open the Documents folder.
- Use Launchpad to open Time Machine.
- Use the arrows and timeline to navigate between local and external backups.
- Select one or more items you want to restore and click “Restore”. The restored items will return to their original locations.
Read Also: How to Try Out SearchGPT, OpenAI’s New Search Engine, Before Anyone Else
Restore Your Mac from a Backup
If you made a backup using Time Machine, Migration Assistant can use that backup to restore your personal files, including apps and all of your data. Here’s how to restore your Mac from a backup:
- Connect the external disk with Time Machine to your computer and make sure it is enabled on your Mac.
- Open the “Applications” > “Utilities” folder and select “Migration Assistant”.
- When asked how you want to transfer the information, select the option “From a Mac, Time Machine backup, or Startup disk”.
- Select the Time Machine backup and click “Continue”.
- Select the backup and click “Continue” once again.
- Select the information you want to rescue. In the case of account rescue, if an account on your Mac has the same name, Migration Assistant will ask if you want to rename or replace the user in question.
- Rename: The account that appears in Time Machine will appear as an additional user on the Mac, with a separate login and home folder.
- Replace: The account that appears in Time Machine will replace the account with the same name on your Mac.
- Click “Continue” to start the transfer.
Large transfers can take hours to complete, so it is suggested that the process be started at night so that the migration can be completed overnight.
After the migration is complete, exit Migration Assistant and log in to the migrated account on your Mac to view the files.
Source: Apple Support
Read Also: How to Protect Your Mobile Phone from Summer Heat: Expert Tips